|

This
Tutorial is copyrighted to the Tutorial Writer, © Emmy Kruyswijk 2009.
This Tutorial
may
not be forwarded, shared or otherwise placed on any Web Site or group without written
permission from
Emmy Kruyswijk
Do you want to link my lessons?
Please send
me a mail.
Materials

All materials are made by me, 2 Disney tubes.
filters: Mura's Meister - Copies,
Download
here.
Before you begins.......
Plug-in: Install first the
plug-in before you open PSP, and put them in the folder plug-ins.
Open your tubes and word-art in PSP
Beautiful Autumn

1
Open new transparent image 700x700.
Fill this with white.
Copy achtergrond and paste as a new layer on the image.
Set the opacity of this layer at 75.
2.
Copy herfst1 and paste as a new layer on the image.
Effects - Mura's Meister - Copies - with this setting.
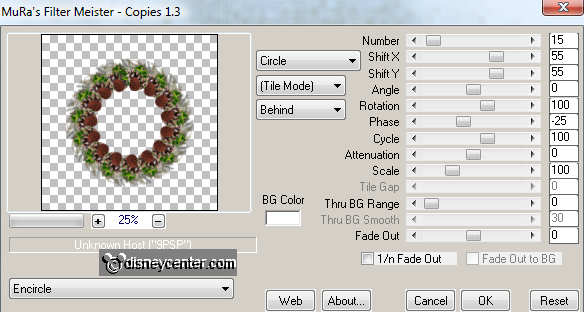
Effects - 3D Effects - drop shadow - with this setting.
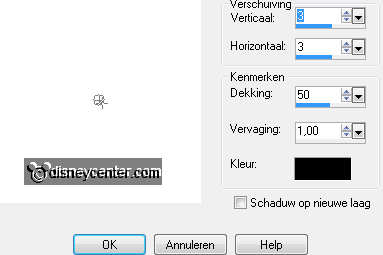
3.
Copy WinniethePooh and paste as a new layer on the image.
Put the opacity of this layer for now at 50.
Go to selection tool - selection - rectangle.
And pull a rectangle such as below.

Click at the delete key - selections - select none.
4.
Go again to selection tool - free hand selection - free hand.
And make a selection as below.

Click at the delete key - selections - select none.
Set the opacity back to 100.
Slide them if necessary, slightly down or right.
Give the same drop shadow as in point 2.
5.
Copy rotsplanten and paste as a new layer on the image.
Image - resize 75% - all layers not checked.
Place this left at the bottom.
Effects - 3D Effects - drop shadow - with this setting.
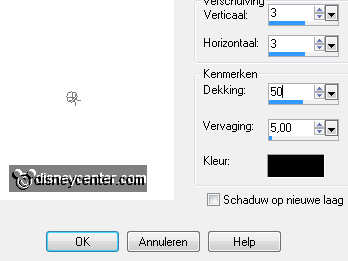
6.
Copy piglet and paste as a new layer on the image.
Place this left just above the rotsplanten.
Layers - arrange - move down.
Give the same drop shadow as in point 5.
7.
Copy karrewiel and paste as a new layer on the image.
Place this just above the rotsplanten. see example.
Layers - arrange - move down.
Give the same drop shadow as in point 5.
8.
Copy houtenemmer and paste as a new layer on the image.
Place this for the karrewiel.
Give the same drop shadow as in point 5.
Layers - arrange - move up.
9.
Copy mos1 and paste as a new layer on the image.
Place this against the rotsplanten.
Layers - arrange - move down.
Duplicate this layer - place this at the right side.
Layers - merge - merge down.
Give the same drop shadow as in point 5.
10.
Copy paddestoel4 and paste as a new layer on the image.
Image - resize 75% - all layers not checked.
Place this right at the bottom. see example
Give the same drop shadow as in point 5.
11.
Copy paddestoel1 and paste as a new layer on the image.
Image - resize 75% - all layers not checked.
Place this right near the other one at the bottom.
Give the same drop shadow as in point 5.
12.
Copy paddestoel and paste as a new layer on the image.
Place this between the other 2 at the bottom.
Give the same drop shadow as in point 5.
13.
Copy paddestoel3 and paste as a new layer on the image.
Place this total right.
Give the same drop shadow as in point 5.
If you like it, go to -
Layers - merge - merge down.
Repeat this 2 times more.
Pull the merged layer below raster 9.
14.
Copy paardenbloemen and paste as a new layer on the image.
Place this at the right side by the white mushrooms.
Layers - arrange - below raster 11.
Give the same drop shadow as in point 5.
15.
Copy paardenbloemen1 and paste as a new layer on the image.
Place this at the bottom in the middle.
Layers - arrange - below raster 9.
Give the same drop shadow as in point 5.
16.
Copy word-art and paste as a new layer on the image.
Place this at the top in the middle.
Give the same drop shadow as in point 5.
17.
Copy kastanjes and paste as a new layer on the image.
Place this in the middle of the mos1 tube.
Image - resize 75% - all layers not checked.
Give the same drop shadow as in point 5.
18.
New raster layer - put your watermark into the image.
Image - resize 85% - all layers checked.
Layers - merge - all visible layers.
File - export - JPEG optimizer.
Ready is the tag
I hope you like this tutorial.
greetings Emmy
Tested by Bep
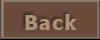
Tutorial written
08-11-2011
| 
