foreground color #668cc2 and background color #c0c0c0
1. Open a new image 600x550.
2. Flood fill this with the foreground color #668cc2.
3. Save this image as sea. jpg.
4. Open Swirl Water Reflect
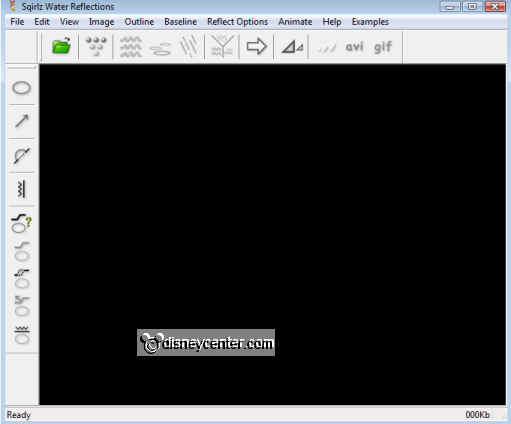
5. Click at the green folder and look for sea. jpg
6. Click now at the red round
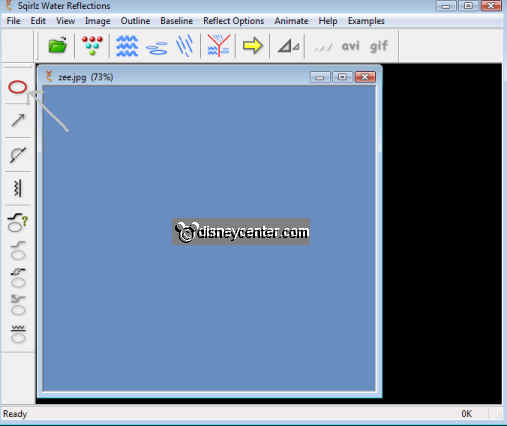
7. And make a rectangle at the bottom. see image below.
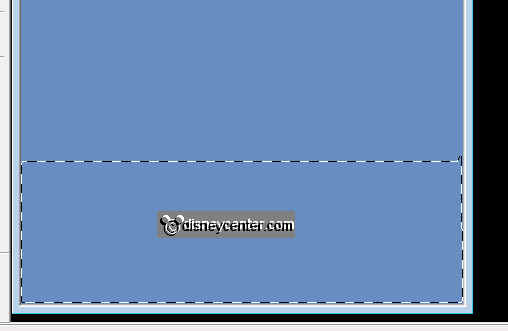
When you're done with it, click right at your mouse and the selection
comes.
8. Click now at Custumize Basic Ripples with this setting.
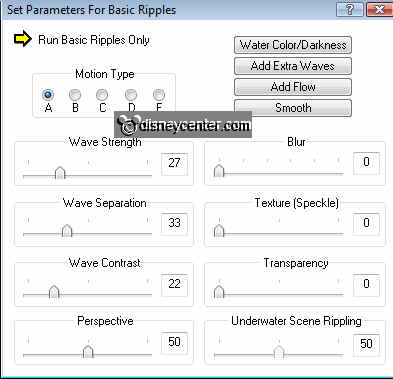
9. Click at the yellow arrow and cross it away.
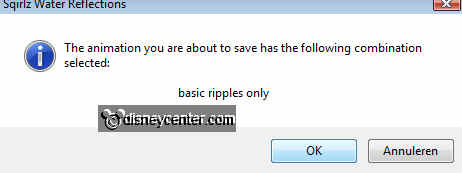
10. .....click OK
11. Save as sea. gif
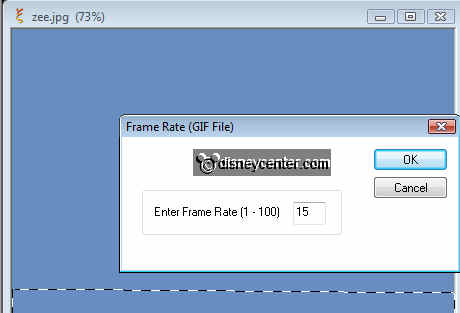
12. Click OK.
13. Wait till the green border is complete.
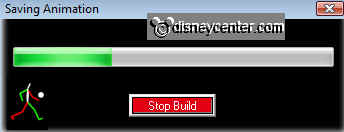
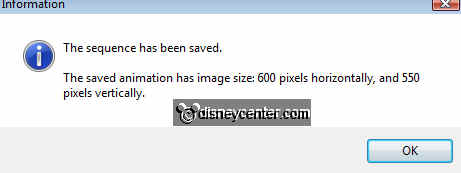
14.
Click OK.
Open now animation shop.
15. Open the image sea. gif
16. Select the last 10 frames - Edit - delete. You have now 10 frames.
17. Edit - select all
18. Edit - copy.
19. Go to PSP - paste as a new image.
20. Duplicate the upper layer - Copy.
21. Paste as a new image.
22. Delete the layer copy of frame 1.
23. Back to the new image.
24. Go to Crop tool.

25. Crop the blue part. and click at apply.
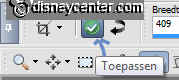
26. Go to Paint Brush and paint with the foreground color the bottom part, where
is some dark blue color.
27. Effects- MuRa's Meister - Cloud with this setting.
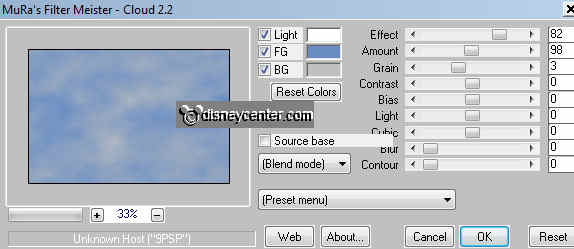
28. Copy and paste as a new layer at the frame image.
29. Place this at the top. If all is well you should see a smooth sea.
If not go to move tool - pick - and pull it out till it is good.
30. Copy the tube DisneyMickeyMinnieDolphin and paste as a new layer.
31. Effects - 3D Effects - Drop Shadow.
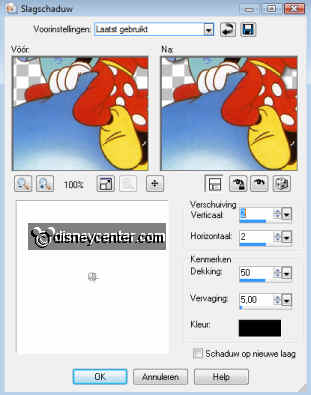
32. Go to Selection tool - selections - rounded rectangle.
33. Pull a rectangle from about 320x110
34. New raster layer and flood fill this with the gold pattern.
35. Selections - Modify - Contract 3.
36. New raster layer - Flood fill with the foreground color.
37. Selections - select none.
38. Lock all layers except the 2 top layers.
39. Stay at 1 of the other layers.
40. Layers - Merge - Merge visible.
41. Unlock the other layers.
42. Stay at the merge layer - duplicate.
43. Image - free rotate. All not checked.
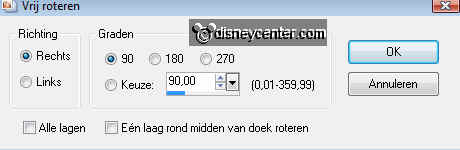
44. Place this under the tube layer.
45. Select the blue part of the merge layer.
46. Effects - Penta.com - Color Dot with this setting.
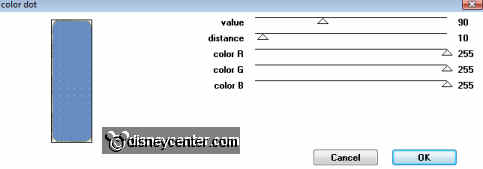
47. Selections - select none.
48. Select now the blue part of the copy of merge layer.
49. Effects - Penta.com - Dot and Cross with this setting.
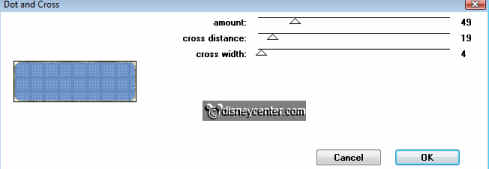
50. Selections - select none.
51. Give both layers the same drop shadow as in point 31.
52. Go to text tool - font Stencil - size 48 Watch at the Direction. (vertical
and right direction)

53. And write Dolphin vertical and give the same drop shadow as in point 31.
54. Back to text tool - size 36. direction horizontal - and write Dolfijn -
place this at the copy of merge layer.
55. Put your watermark into the image.
56. Selections - select all - modify - contract 10
57. Selections - Invert.
58. Flood fill this with the foreground color.
59. Effects - Penta.com - same setting as in point 49.
60. Effects - 3D Effects - Inner Bevel
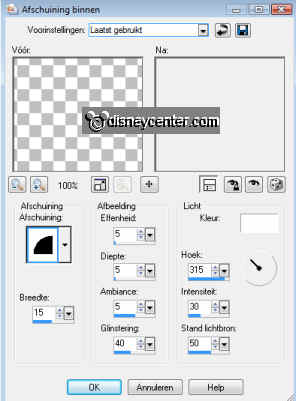
61. Selections - select none.
62. Image - Canvas Size 640x590.
63. Select the open space - flood fill with the foreground color.
64. Effects - Penta.com - Color Dot - same setting as in point 46. Selections -
select none.
65. Image - Canvas Size 660x610.
66. Select again the open space and flood fill with the foreground color.
67. Effects - Penta.com - Dot and Cross - same setting as in point 49.
68. Effects - 3D Effects - same drop shadow as in point 31.
69. Selections - select none.
70. Image - Resize 75%. All layers checked.
71. Lock all layers of the frames, except the bottom layer.
72. Stay at the top layer.
73. Copy Merged.
74. Go to animation shop - paste as a new animation.
75. Back to PSP - lock layer 1 and open layer 2 - Copy Merged.
76. Back in Animation shop - paste after current frame. Keep always the last
frame is selected.
77. Repeat until all 10 layers are Copy Merged
78. If the latter is done in animation shop (you must have 10 frames)
79. Edit - Select all.
80. Animation - Properties of frame at 6.
81. File save as.......give a name ....gif. Click Next three times and then
finish..

