1.
File open new transparent image 700x700.
Set in the material palette the foreground onp #291c13 and the background on #404040.
2.
Activate the tube raamwerk (framework) edit copy.
Edit paste as a new layer on the image.
3.
Activate move tool move the tube in the left upper corner.
Activate the magic wand with the settings below select the squares in the raamwerk
(framework).

Selection modify selections expand 5 pixels.
4.
Make from the foreground a gradient linear - with this setting.
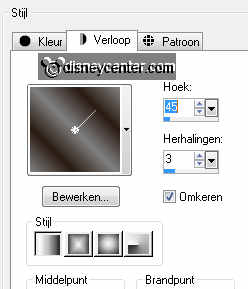
Layers new raster layer.
Activate flood fill tool fill the selection with the gradient.
5.
Effects - plug-ins Penta.com Dot and Cross with this setting.
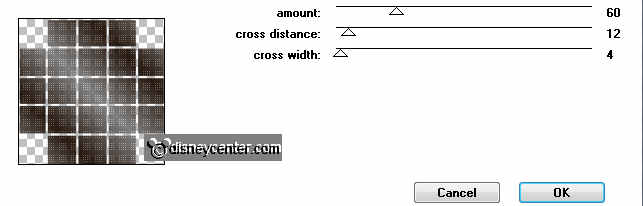
Layers arrange move down.
Selections select none.
6.
Layers merge merge down.
Effects 3D Effects drop shadow with this setting.
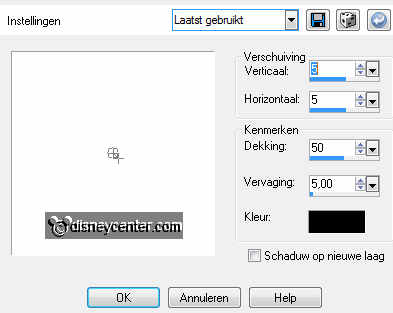
Activate the top layer.
7.
Activate the tube rietenkrans (Wicker wreath edit copy.
Edit paste as a new layer on the image.
Effects 3D Effects drop shadow setting is right.
8.
Activate selection tool selection circle.
And make a circle as below.

Layers new raster layer.
9.
Fill the selection with the gradient setting is right.
Layers arrange move down.
Layers merge merge down.
Selections - select none.
10.
Activate the tube herfst1 edit copy.
Edit paste as a new layer on the image.
Move this in the right bottom corner.
Effects 3D Effects drop shadow setting is right.
11.
Activate the tube struik edit copy.
Edit paste as a new layer on the image.
Move this in the left bottom corner.
Effects 3D Effects drop shadow setting is right.
12.
Activate the tube duffyhalw2 edit copy.
Edit paste as a new layer on the image.
Place these links at the bottom see example.
Effects 3D Effects drop shadow setting is right.
13.
Activate raster 5 (herfst1 tube) .
Layers arrange move up.
14.
Activate the tube kraai2 edit copy.
Edit paste as a new layer on the image.
Place it on the foot of Duffy. Use your own tube, find a beautiful place.
Effects 3D Effects drop shadow setting is right.
15.
Activate the word-art EmmyHHW edit copy.
Edit paste as a new layer on the image.
Place this right at the bottom see example
Activate raster2.
16.
Activate the tube lantaarnpaal edit copy.
Edit paste as a new layer on the image.
17.
Layers duplicate.
Layers merge merge down.
Effects 3D Effects drop shadow setting is right.
18.
Layers new raster layer put your watermark into the image.
Make the bottom layer active.
Layers merge merge all visible.
19.
Activate the tube lampjes edit copy.
Edit paste as a new layer on the image.
20.
Image resize 110% - all layers not checked.
Place this up the Wicker wreath.
21.
Layers duplicate.
Layers merge merge down.
Effects 3D Effects drop shadow setting is right.
22.
Layers - duplicate - and one more time.
Activate free selection tool freehand selection from point to point with
this setting.

23.
Make the first layers (from the lights) active and make a selection as below.

Make the second lights layer active and make a selection round the middle
light.
Make the third layer active and make a selection round the last light.
24.
Make now the first light layer again active.
Adjust brightness and contrast brightness/contrast with this setting.
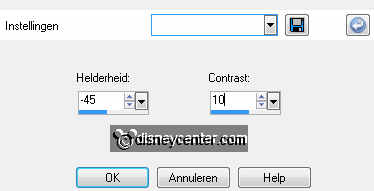
25.
Make the second light layer active.
Adjust brightness and contrast brightness/contrast now brightness on -55
contrast the same
26.
Make the third light layer active.
Adjust brightness and contrast brightness/contrast now brightness on -65
contrast the same
Selections select none.
27.
Lock the 2 top layers in the layer palette.
Make the bottom layer active.
Edit copy merged.
28.
Open Animation Shop edit paste as a new animation.
Back in PSP Lock the first light layer and open the second layer.
Edit copy merged.
29.
In AS edit paste after active frame.
Back in PSP lock the second layer and open the third layer.
Edit copy merged.
30.
In AS edit paste after active frame. (Be sure the last frame is always
selected.)
Animation resize format of animation 85% - with this setting.
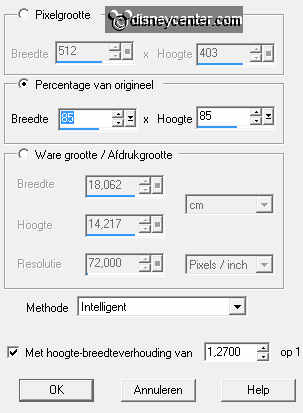
Animation- Frame properties - all frames on 5.
31.
File save as give name click 3 times at next and than at finish.