|

This
Tutorial is copyrighted to the Tutorial Writer, © Emmy Kruyswijk 03-02-2012.
This Tutorial
may
not be forwarded, shared or otherwise placed on any Web Site or group without written
permission from
Emmy Kruyswijk
At all Disney creations must be copyrighted.
Do you want to link my lessons?
Please send
me a mail.
Needing
Animation shop
1 masker
1 template from
Linda, I took- Lin_WildOnes1,
download here
1 image, 1 brush, 1 cluster, made by me.
1 animation from
Lovely is by the materials
Plugins: Richard Rosenman,
download here.
Materials

Before you begins
Open image, cluster and template in PSP
Put the plug-in in the folder plug-ins.
The mask in the folder mask
The brush in the folder brush.
Easter Time

1. Putt in the material palette the foreground at
a light color from the image and the background at a dark color from
the image.
2. Open the template Lin_WildOnes1.
3. Make a copy Shift+D and close the original.
4. Delete in the layers palette the top 3 layers.
5. Delete the text layers who are closed see below.
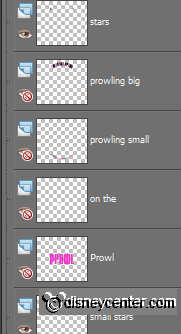
6. Close all layers by clicking
in the layers palette at the eye, except the bottom layer.
Make
the bottom layer active.
7. Layers new raster layer.
8. Activate Flood Fill Tool fill the layer with the background
color.
9. Layers arrange move down.
10. Make the layer above active.
11. Layers Load/Save mask load mask from disk look Julesmsk14
with this settings.
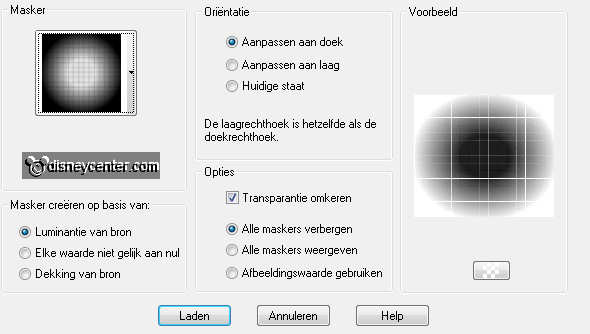
12. Layers merge merge group.
13. Effects Edge Effects enhance.
14. Activate in the layer palette the layer Black shapes and open
this layer.
15. Activate the magic wand with this setting and select the
black shapes.

16. Make in the material palette
from the foreground color a gradient linear with this settings.
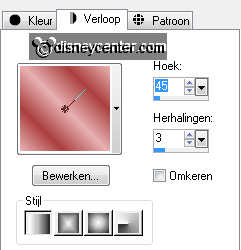
17. Activate Flood Fill Tool
fill thee selection with the foreground gradient.
18. Adjust blur Gaussians blur radius at 10.
19. Effects plug-ins Richard Rosenman Grid Generator
with this settings.
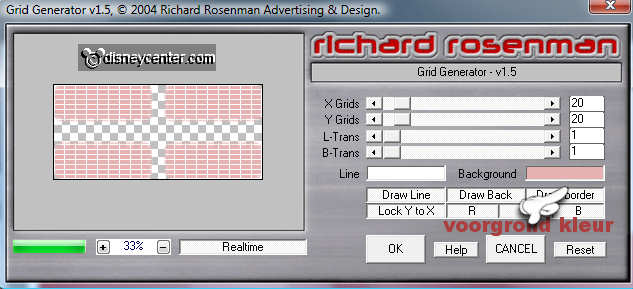
20. Effects Edge effects
enhance.
21. Selections select none.
22. Effects Geometric effects Spherize - with this
settings.

23. Effects 3D Effects drop
shadow
with this settings.
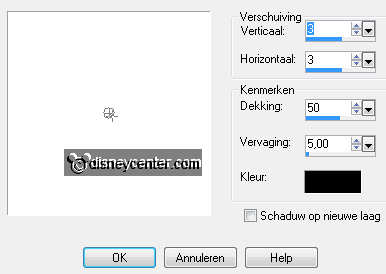
24. Layers duplicate.
25. Image free rotate 90 left.
26. Layers merge merge down.
27. Activate in the layer palette the layer Pink shapes and open
this layer.
28. Activate the magic wand settings are right and select the pink shapes
29. Activate Flood Fill Tool fill the layer with the background
color.
30. Effects Artistic effects Halftone with this settings.
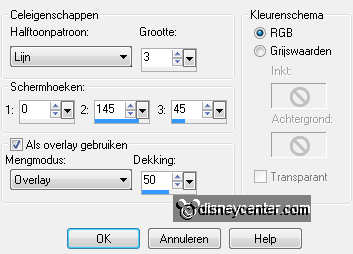
31. Selections select none.
32. Effects 3D Effects drop shadow settings are right.
33. Activate in the layers palette Pink circle and open this layer.
34. Select with the magic wand the pink circle fill the circle
with the foreground gradient settings are right.
35. Adjust blur Gaussians blur settings are right.
36. Effects texture effects Weave with this settings.
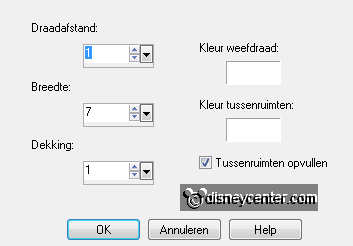
37. Selections select none.
38. Effects 3D Effects drop shadow settings are right.
39. Activate in the layers palette Black circle.
40. Select with the magic wand the black circle and open this layer.
41. Activate the image edit copy.
42. Edit paste as a new layer on the image.
43. Selections flip.
44. Click at thee delete Key.
45. Selections select none.
46. Layers new raster layer.
47. Take your brush tool - with this settings.

48. Look the brush emmy-eastertime.
49. Change in the material palette the foreground gradient by
clicking at the 2 little arrows - see below.

50. Stamp 2 times in the middle
top-with the left mouse button.
51. Effects 3D Effects drop shadow settings are right.
52. Activate cluster-eastertime edit copy.
53. Edit paste as a new layer on the image.
54. Set the cluster with the move tool at the bottom in the middle.
55. Layers new raster layer.
56. Put the watermark into the image.
57. Layers merge merge all.
58. Edit copy.
59. Open animation shop .
60. Edit paste as a new animation.
61. Animation Insert frames Empty with this settings.

62. Edit select all.
63. Open animation smtwinks- delete the first frame (black
frame)
64. Edit select all.
65. Edit copy.
66. Go to the image - edit paste into selected frame.
67. Place this in the circle on the basket see example.
68. File save as give name click 3 times at next and than at
finish.
Ready is the tag
I hope you like this tutorial.
greetings Emmy
Tested
by Cobie
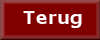
Tutorial written 02-03-2012
|