Voor je begint........
Filters: Installeer eerst je filter voor je PSP opent en zet ze in
de map plug-ins,
Open je
tube en plaatje in PSP
Fanfare

voorgrond kleur wit en achtergrond kleur #a3c4cc.
1.
Open nieuwe transparante afbeelding 800x700
Vul deze met de achtergrond kleur.
Open het clusterframe - afbeelding - formaat wijzigen 85% - alle
lagen aangevinkt.
Kopieer deze en plak als nieuwe laag op de afbeelding.
2.
Aanpassen - vervagen - Gaussiaans vervagen - met deze
instelling.
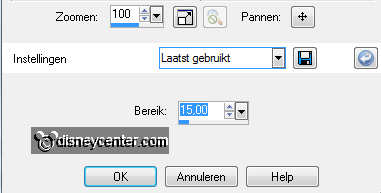
Effecten - Kunstzinnige effecten - penseelstreken - met deze
instelling.
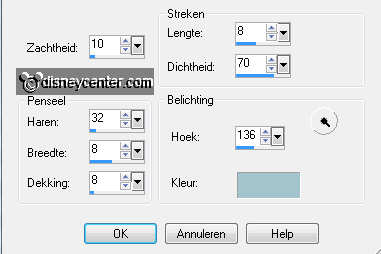
Effecten - Afbeeldingseffecten - verschuiving - met deze instelling.
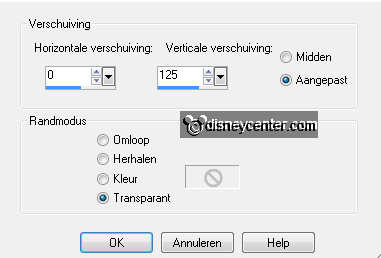
3.
Dupliceer deze laag - afbeelding - spiegelen - afbeelding -
omdraaien.
Effecten - Afbeeldingseffecten - verschuiving - met deze instelling.
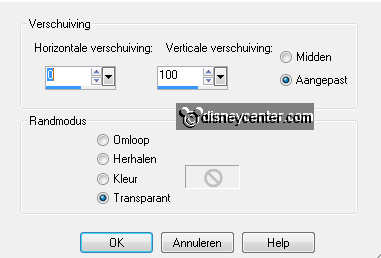
Lagen - samenvoegen - omlaag samenvoegen.
4.
Effecten - Afbeeldingseffecten - verschuiving - met deze
instelling.
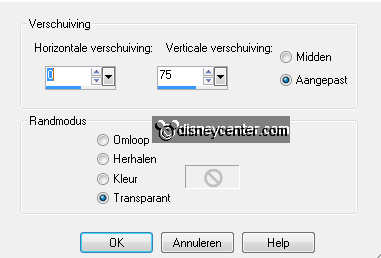
Dupliceer deze laag - afbeelding - omdraaien - afbeelding -
spiegelen.
Lagen - samenvoegen - omlaag samenvoegen.
5.
Effecten - vervormingseffecten - spiraal - met deze instelling.
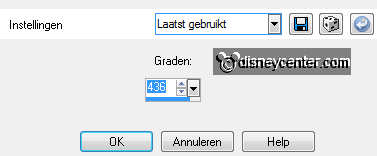
Effecten - Kunstzinnige effecten - penseelstreken - met dezelfde
instelling als in punt 2
Kopieer je cluster (staat nog verkleind) en plakken als nieuwe laag
op de afbeelding.
6.
Afbeelding - vrij roteren - links 15.
Effecten - Afbeeldingseffecten - verschuiving - met deze instelling.
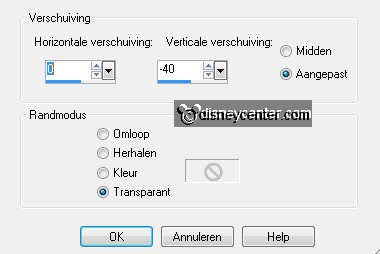
Zet de onderste 2 lagen even op slot.
7.
Maak de bovenste laag actief.
Ga naar selectie uit vrije hand - van punt tot punt - en selecteer
dit gedeelte hieronder.
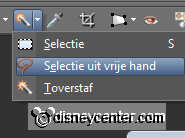
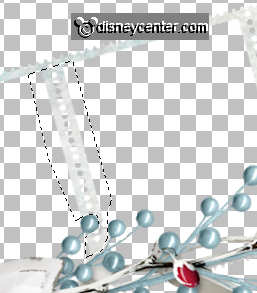
Klik op de delete toets.
Selecties - niets selecteren.
Open de 2 onderste lagen weer.
8.
Kopieer micfanfare - plak als nieuwe laag op de afbeelding.
Afbeelding - vrij roteren - links 15.
Lagen - schikken - omlaag verplaatsen.
9.
Maak de bovenste laag actief (cluster) - zet de dekking van deze
laag even op 50.
Ga nu naar gereedschap wissen en gum de frame rand weg. En een
stukje van de rechter arm.
Zet de dekking terug naar 100.
10.
Dupliceer deze laag - Effecten - Vervormings effecten - wind -
van rechts 100 .
Lagen - schikken - omlaag verplaatsen.
Effecten - vervormingseffecten - pixelvorming- met deze instelling.

11.
Maak de laag erboven actief
Effecten - 3D Effecten - slagschaduw - met deze instelling.
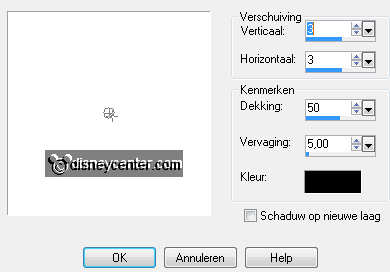
Maak de bovenste laag actief.
12.
Kopieer fanfare en plak als nieuwe laag op de afbeelding.
Afbeelding - vrij roteren links 15.
Zet de 2 onderste lagen weer op slot.
13.
Maak de cluster laag actief - klik met de toverstaf in het
rechter frame.
Selecties - wijzigen - uitbreiden 3.
Schuif het plaatje op de selectie.
Als die goed staat - selectie - omkeren en klik op de delete toets.
Selecties - niets selecteren.
14.
Lagen - schikken - omlaag verplaatsen.
Maak de bovenste laag actief.
Effecten - Xero - Porcelain - met deze instelling.
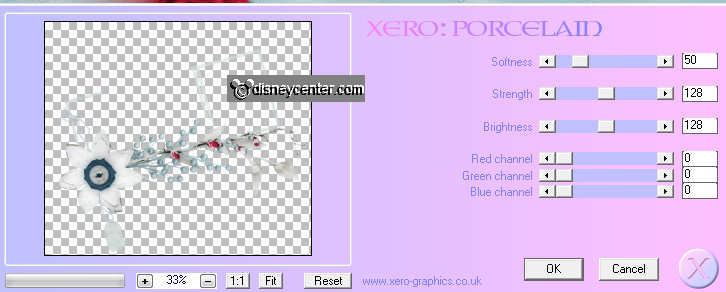
Geef dezelfde slagschaduw als in punt 11.
15.
Lagen - samenvoegen - alle lagen samenvoegen.
Zet de voorgrond kleur op #a71831 en de achtergrond kleur op wit.
Ga naar gereedschap tekst - met deze instelling.

Schrijf - Fanfare - omzetten in rasterlaag.
Afbeelding - vrij roteren - links 15.
16.
Dupliceer deze laag.
Effecten - Kunstzinnige effecten - penseelstreken met dezelfde
instelling als in punt 2
Lagen - schikken - omlaag verplaatsen.
17.
Maak de bovenste laag actief.
Afbeelding - formaat wijzigen 95% - alle lagen niet aangevinkt.
Geef dezelfde slag schaduw als in punt 11.
Lagen - samenvoegen - omlaag samenvoegen.
18.
Selecties - alles selecteren - selecties - wijzigen - inkrimpen
10 - selecties - omkeren.
Zet de achtergrond kleur op #a71831.
Nieuwe rasterlaag - Vul deze met verloop lineair - met deze
instelling.
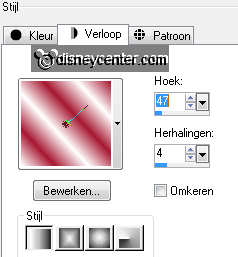
Selecties - niets selecteren.
19.
Lagen - samenvoegen - alle lagen samenvoegen.
Effecten - AAA Frames - Foto Frame - met deze instelling.
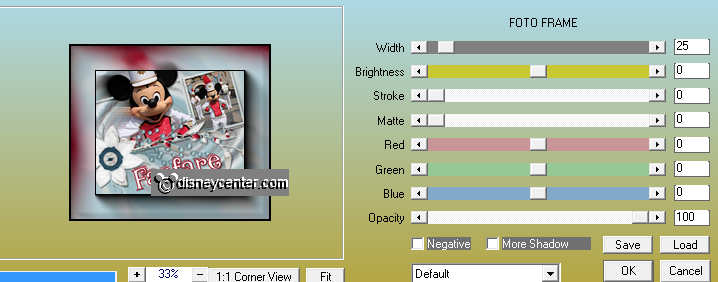
Nieuwe rasterlaag - zet je watermerk in de afbeelding.
20.
Lagen - samenvoegen - alle lagen samenvoegen.
Afbeelding - formaat wijzigen 75% - alle lagen aangevinkt.
Bestand - exporteren - JPEG optimalisatie.

