Before you begins
Open image and texture in PSP
Put the plug-in in the folder plug-ins.
The mask in the folder mask
Put
the selection in the folder selections
Minimize the font
Kisses


1. Set in je material palette the foreground at a dark color from
the tube and set the background at a light color from the tube.
2. File - new - open a new transparent image 650x250.
3. Selections select all.
4. Activate the texture7 edit copy.
5. Edit paste into selection.
6. Selections select none.
7. Layers new raster layer
8. Activate Flood Fill tool and fill the layer with the foreground
color.
9. Set in the layer palette the opacity of this layer at 57.
10. Layers merge - merge down.
11. Effects artistic effects brush strokes with this settings.
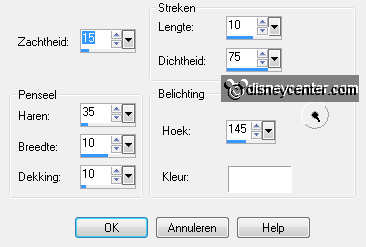
12. Activate the tube -edit copy.
13. Edit paste as a new layer on the image.
14. Activate Move tool move the tube to the left.
15. Layers duplicate.
16. Layers duplicate.
17. Effects Distortion Effects Wind from left 100.
18. Activat the layer below Effects - Distortion Effects wind
from right 100.
Activate in
the layer palette the top layer.
19.
Layers merge - merge down.
20. Effects Distortion
Effects Pixelate
with this settings.
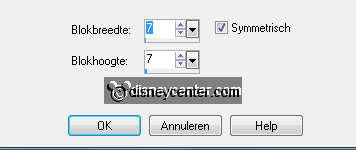
21. Effects Edge Effects enhance more.
22. Layers arrange move down.
23. Layers merge - merge down.
24. Make the top layer active.
25. Set in the layer palette the opacity of this layer at 30.
26. Effects Edge Effects enhance more.
27. Edit paste as a new layer on the image. (is still in memory).
28. Image mirror.
29. Activate Move Tool move this tube to the right.
30. Effects 3D Effects drop shadow with this settings.
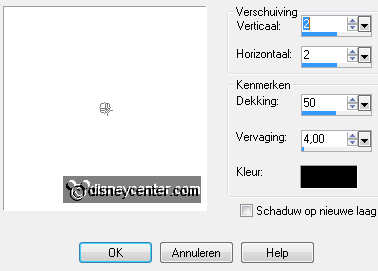
31. Effects plug-ins Xero Porcelain with this settings.
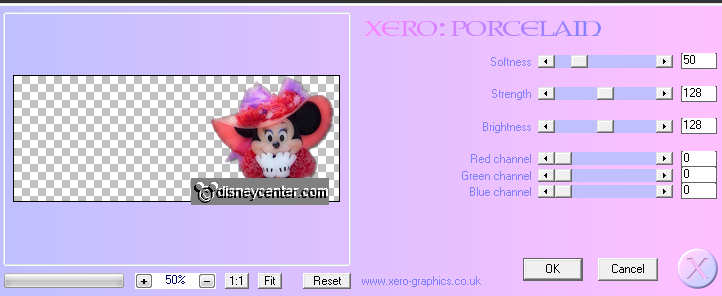
Change in the material palette the
colors by clicking at the little arrows.
32. Activate Pencil Tool
with this settings.

33. Make a line from top to bottom - see below.

34. Layers convert to raster layer.
35. Layers duplicate.
36. Place this with the move tool against the other tube to the
right.
37. Layers merge merge down.
38. Effects 3D Effects drop shadow settings are right.
39. Activate the bottom layer.
40. Layers new raster layer.
41. Selections Load/save selection load selection from disk
look Emmykisses with this settings.
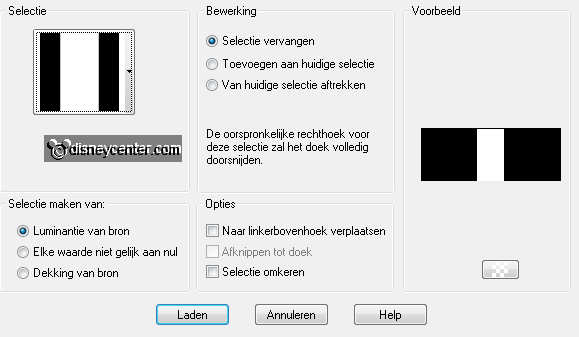
42. Activate the tube edit - copy.
43. Edit - paste into selection.
44. Selections select none.
45. Adjust - blur - Gaussians Blur - radius at 30
46. Effects plug-in Xero Iridium
with this settings.
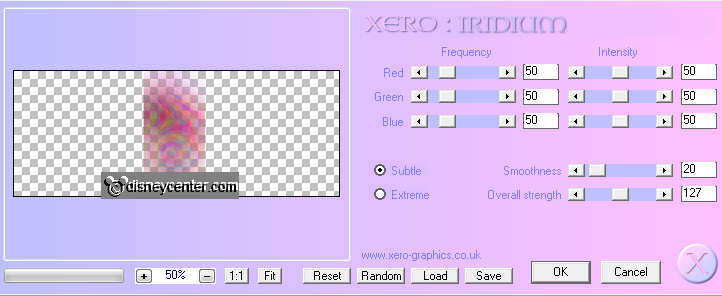
47.Activate in the layer palette the top layer.
48.
Layers merge - merge down.
49. Activate text tool
with this settings
- the size of the font depends on
your name.

50. Write your name click at apply .
51. Layers convert to raster layer.
52. Effects 3D Effects drop shadow settings are right.
53. Set the text with the move tool in the middle at the bottom.
Change in the
material palette the colors
54. Layers new raster layer.
55. Put the copyright on the image.
56. Layers new raster layer.
57.Fill with Flood Fill tool the layer with the foreground color.
58. Selections select all.
59. Selections - modify contract 4
60. Click at the delete key of
your keyboard.
61. Selections invert.
62. Effects 3D Effects drop
shadow settings are right.
63. Selections select none.
64. Lock the bottom layer by clicking at the eye in the layer
palette.
65. Activate 1 of the other layers.
66. Layers merge merge all visible
67. Open the top layer again and activate this layer.
68. Edit copy.
69. Open Animation Shop edit paste as a new animation.
70. Open animation
Softpinkhearts - edit select all
71. Activate the image Animation Insert Frames Empty
with this settings.

72. Edit - select all.
73. Activate the animation
Softpinkhearts edit - copy.
74. Edit paste into selected frame of the image.
75. Place this in the middle at the top.
76. Go back to PSP activate the merge layer.
77. Edit - copy.
78. In AS edit paste as a new animation.
79. Animation Insert Frames Empty with this settings.

80. Edit - select all
81. Edit - copy.
82 Edit pate into selected frame of the image.
Avatar to make
84. Open new transparent image 130x130.
85. Selections select all.
86. Activate texture7 edit copy.
87. Edit paste into selection.
88. Layers new raster layer
89. Activate Flood Fill tool and fill the layer with the foreground
color.
90. Set in the layer palette the opacity of this layer at 57.
91.
Layers merge - merge down.
92. Effects artistic effects brush strokes settings are right.
93. Selections select all.
94. Activate the tube -edit - copy.
95. Edit paste into selection.
96. Layers new raster layer.
97. Fill the layer with the foreground color.
98. Selections modify contract 4.
99. Click at the delete key of your keyboard.
100. Selections
invert.
101. Effects 3D Effects
drop shadow settings are right.
102. Selections - select none.
103.
Layers merge - merge all.
104. File export JPEG Optimizer.
Ready is the tag
I hope you like this tutorial.
greetings Emmy
Tested
by Cobie