1.
File open new transparent image 700x700.
Set in the material palette the foreground onp #361d37 and the background on #808080.
Make from the foreground a gradient linear - with this setting.
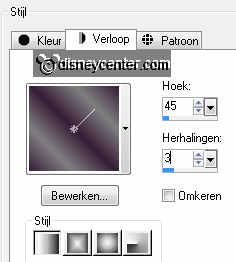
2.
Activate the tube gaasraster edit - copy.
Edit - paste as a new layer on the image.
Activate move tool and move the gaasraster as below.
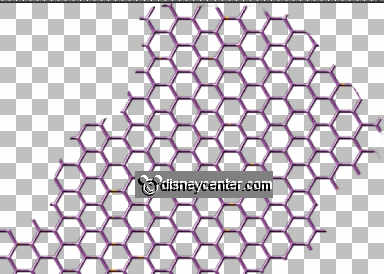
3.
Layers duplicate.
Image mirror.
Put the copy exactly on each other see below.

4.
Layers merge merge down.
Layers duplicate.
Image flip.
Layers merge merge down.
Effects 3D Effects drop shadow with this setting.
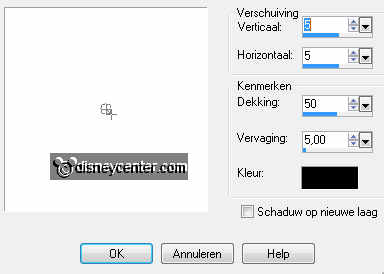
5.
Activate halwmin&micframe edit - copy.
Edit - paste as a new layer on the image.
Effects 3D Effects drop shadow setting is right.
6.
Activate selection tool selecton circle and make a selection as below.

Layers new raster layer.
Activate flood fill tool fill the selection with the gradient linear.
7.
Layers duplicate.
Image - mirror.
Selections select none.
8.
Put in the layer palette of the opacity of this layer on 50.
Layers merge merge down.
Layers arrange merge down.
9.
Effects plug-ins L and K Landsiteofwonders Raisa with this setting.
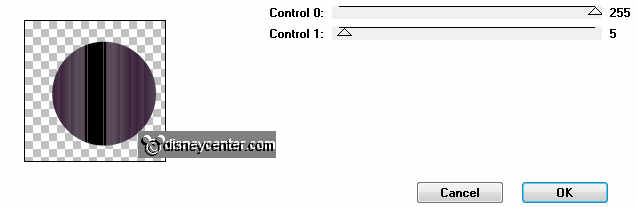
Effects Edge effects - enhance.
10.
Activate the tube duffyhalw edit - copy.
Edit - paste as a new layer on the image.
Layers duplicate.
Layers arrange - Bring to the top.
11.
This is what you should have now.
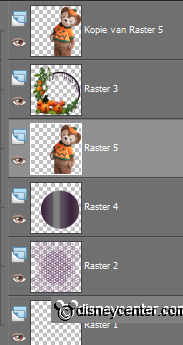
12.
Lock in the layer palette raster 5.
Make copy of raster 5 active.
Go to selection tool selections- rectangle and make a selection as below.

Click on the delete key.
13.
Move the selection a little down, see below- that you do so go in the
selection and then right clicking on your mouse.

Open raster 5 and make this active.
Click on the delete key.
Selections select none.
14.
Make the tube duffyhalw activef and make with selections using tools a
selection as shown below.

Edit - copy.
Edit - paste as a new image.
15.
Now this image edit - copy.
Go to the image Edit - paste as a new layer on the image.
16.
Make the top layer active.
Move this with the move tool this piece on the right arm. Be careful that this
exactly closed.
17.
Layers merge merge down.
Layers new raster layer put your watermark into the image.
Layers merge merge all visible.
18.
Image resize 85% - all layers checked.
File export PNG Optimizer.