|

This
Tutorial is copyrighted to the Tutorial Writer, © Emmy Kruyswijk
30-07-2012.
This Tutorial may not be forwarded, shared or otherwise placed on any Web Site
or group without written
permission from
Emmy Kruyswijk
At all Disney creations must be copyrighted.
Do you want to link my lessons?
Please send
me a mail.
Needing:
3
tubes, 1 image - 1 mask, 1 selection, 1
preset Alien Skin and 1 word-art - all made by me.
1
silver pattern
Plug-ins:
Xero Tekstya,
Alien Skin Eye
Candy 5 Impact Gradient Glow,
download
here.
Before you begins.......
Open the tubes, image and word-art in PSP,
put the plug-ins in the folder plug-ins.
Double
click on the Alien Skin Eye Candy preset (Emmyhighschool), it will be imported
automatically in the plug-in.
Materials:

High School Musical Disneyland Paris

1.
File open new transparent image 650x450.
Put in the material palette the foreground on #376131 and the background on #e1e1e2.
2.
Activate flood fill tool and fill the layer with the foreground color.
Layers new raster layer.
Fill with the flood fill the layer with the background color.
3.
Layers Load/save mask load mask from disk look Emmymask10 with these
setting.
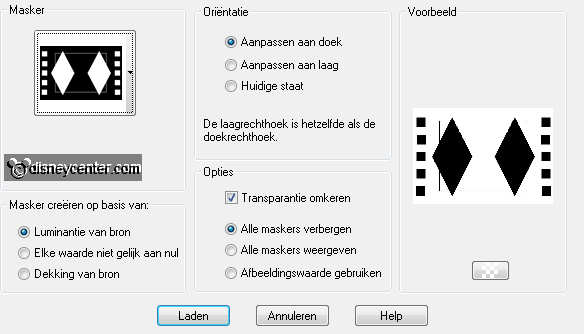
Layers merge merge group.
4.
Layers merge merge down.
Effects Image effects seamless Tiling default setting.
Layers duplicate.
5.
Image free rotate with these setting.
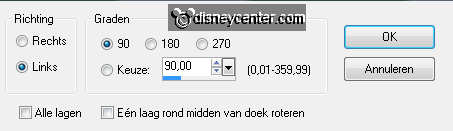
Go to move tool Pick (selecteren) see below.
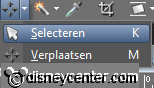
And pull the sides all the way to the left and right.
Put the pick tool back to move than are the lines gone.
6.
Put in the layer palette the opacity of this layer on 50.
Layers merge merge down.
Effects Art Media effects brushes strokes with these setting.
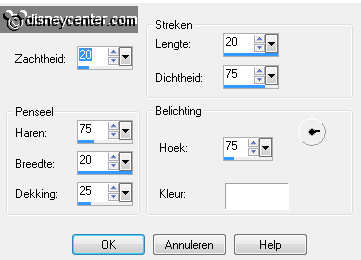
7.
Activate the tube Emmyzeshoek edit - copy.
Edit paste as a new layer on the image.
8.
Lock the bottom layer.
Activate the top layer select the middle of the layer with the magic wand
with these setting.

9.
Activate the image Emmyhsm edit - copy.
Edit paste as a new layer on the image.
10.
Move a little with the picture until you find it beautiful in the selection.
Selections invert click on the delete key.
Selections select none.
11.
Effects Photo Effects Black and White Film.
Layers arrange move down.
12.
Activate the top layer.
Effects 3D Effects drop shadow with these setting.
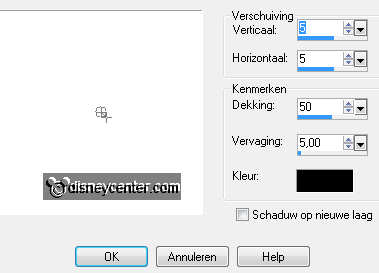
Open the bottom layer.
13.
Image add border with these setting foreground color.
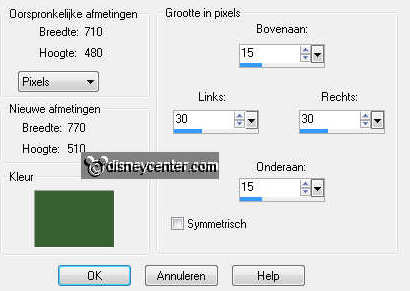
Activate te magic wand with these setting below - select
the border.

14.
Effects plug-ins Xero Tekstya with these setting click OK.
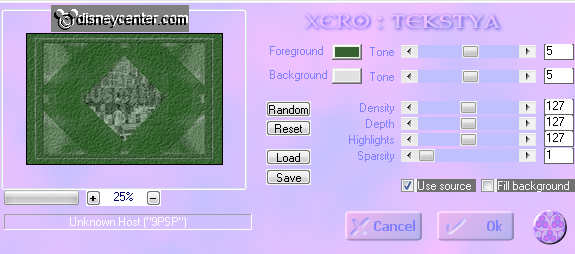
Effects 3D Effects Inner Bevel with these setting.
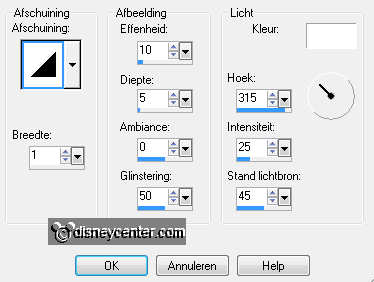
15.
Image add border symmetric 5 pixels background color.
Put in the material palette the background on the silver pattern.
Select the border with the magic wand setting is right fill the selection
with the silver pattern.
16.
Image add border with these setting foreground color.
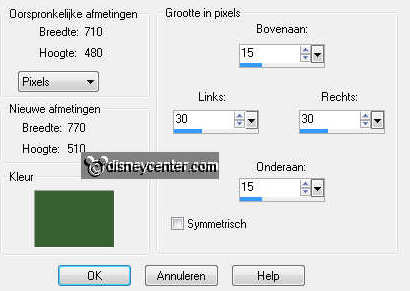
Activate the magic wand setting is right - select the
border.
Effects plug-ins Xero Tekstya setting is right click OK.
Effects 3D Effects Inner Bevel setting is right.
17.
Activate the tube minhs edit - copy.
Edit paste as a new layer on the image.
Activate move tool and move the tube to the left side see example.
18.
Effects plug-ins Alien Skin Eye Candy 5 Impact Gradient Glow click on setting User settings Emmyhighschool
click OK.
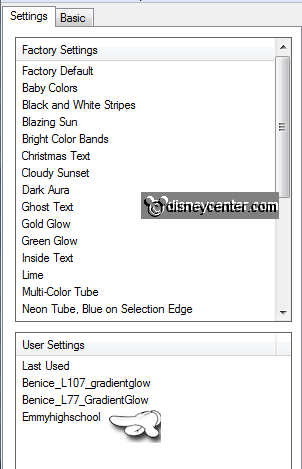
Effects 3D Effects drop shadow setting is right.
19.
Activate de tube michs edit - copy.
Edit paste as a new layer on the image.
Activate move tool and put the tube to the right side see example.
20.
Effects plug-ins Alien Skin Eye Candy 5 Impact Gradient Glow klik
op setting User settings Emmyhighschool click OK.
Effects 3D Effects drop shadow setting is right.
Layers new raster layer put your watermark into the image.
21.
Selections Load/save selection Load selection from Alpha Channel look
Emmyhighschool with these setting.
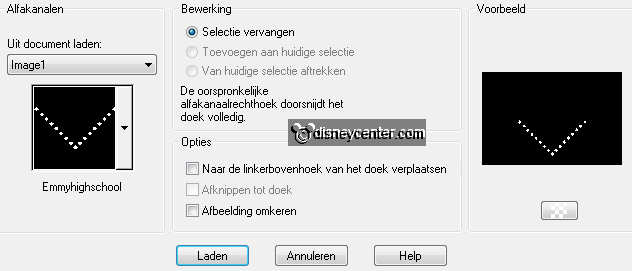
Layers new raster layer.
Activate the flood fill and fill the selection with the silver pattern.
Selections select none.
22.
Effects 3D Effects drop shadow setting is right.
Layers duplicate.
Image flip.
Layers merge merge down.
23.
Layers arrange move down 3 times.
Layers duplicate layers duplicate.
24.
Make raster 4 active. This is what you have now see below.
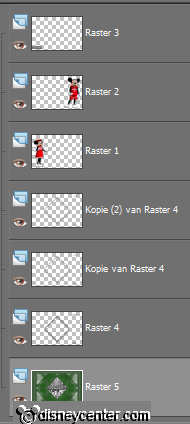
Adjust add/remove Noise add Noise with these setting.
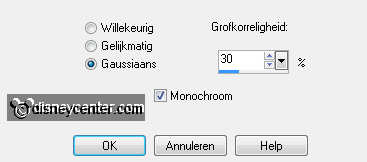
Make copy of raster4 active repeat the Noise put this
now on 40.
Make copy(2) of raster4 active repeat the Noise put this now on
50.
25.
Make the bottom layer active and lock the copy of raster4 and copu(2) of
raster4.
Edit copy merged.
26.
Open Animation Shop edit paste as a new animation.
Back in PSP lock raster4 and open copy of raster4.
Edit copy merged.
27.
In AS plakken na actieve frame.
Back in PSP lock copy of raster4 and open copy(2) of raster4.
Edit copy merged.
28.
In AS paste after active frame. Make sure the last frame is always selected.
Back in PSP Activate word-art-Emmyhs edit - copy.
29.
In AS edit paste as a new animation.
Edit duplicate selected edit duplicate selected. You have now
3 frames.
30.
Edit select all.
Edit - copy.
31.
Go back to the other image.
Edit select all.
Edit paste into selected frame.
32.
Look if the animation is right are you satisfied save it.
File save as give name click 3 times at next and than at finish.
Ready is the tag
I hope you like this tutorial.
greetings Emmy
Tested by Nelly
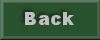
tutorial written 30-07-2012
|