|
Deze les is copyrighted aan de schrijfster
© Emmy Kruyswijk 2009.
Deze
les mag niet gekopieerd worden naar je
eigen server,
niet
worden gebruikt als eigen materiaal of zonder mijn
toestemming worden gelinkt.
Ook niet via groepen.
Wilt u mijn lessen linken?
Stuur
mij
dan even een mailtje.
Materialen
download hier
3
Disney tube,
2 tube , 1 penseel/brush
filters:
Screenworks - Hollow Dot,
MuRa's Meister - Clouds.
Hier
te downloaden
Zet de filters in de map plug-ins .
De 3 squares.psp.image sla deze op als volgt:
Exporteren - aangepast penseel. Geef naam en klik OK
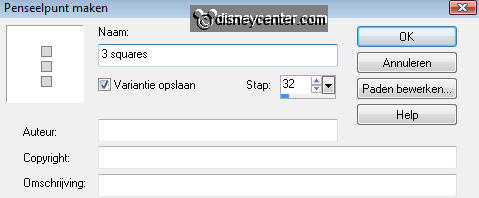
Kerstzang

Voorgrond
kleur #808080 en achtergrond kleur #8d1d1d
1. Open nieuwe afbeelding 600x400
2. Vul deze met de achtergrond kleur.
3. Effecten - Filters Unlimited 2.0 - Paper Textures - Japanese
Paper standaard instelling.
4. Ga naar gereedschap selectie - selecties - rechtkoek.
5. Trek een rechthoek naar beneden van ongeveer 5x300.
6. Plaats deze 50 pixels van de linkerkant.
7. Effecten - 3D Effecten - slagschaduw met deze instelling.
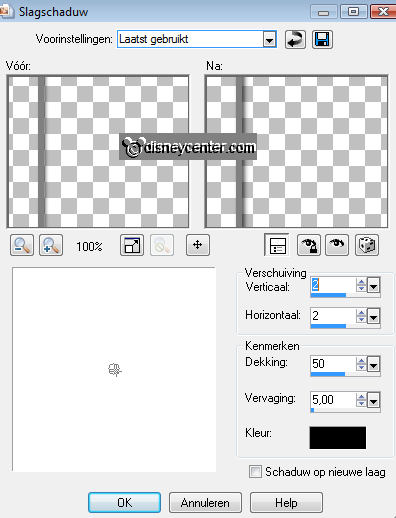
8. Dupliceer deze laag nog 2 keer en plaats deze er naast. Met 5
pixels er tussen.
9. Ga weer naar gereedschap selecties - selecties - afgeronde
rechthoek.
10. Maak een rechthoek van ongeveer 190x75 .
11. Nieuwe rasterlaag en vul deze met de achtergrond kleur.
12. Selecties - niets selecteren.
13. Plaats deze in het midden van de verticale lijnen. zie
voorbeeld.
14. Effecten - Screenworks - Hollow Dot - standaard instelling.
15. Geef dezelfde slagschaduw als in punt 7.
16. Trek nu nog een afgeronde rechthoek van 120x75.
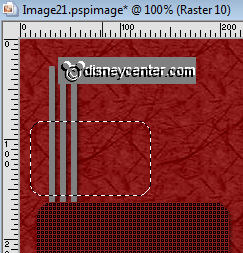
17. Nieuwe rasterlaag - vul deze met verloop lineair.
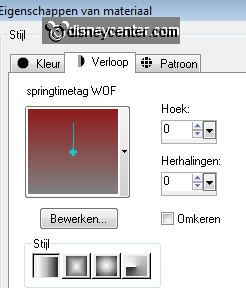
18. Geef dezelfde slagschaduw als in punt 7.
19. Dupliceer deze laag en plaats deze onder de middelste rechthoek.
20. Trek nu een grote afgeronde rechthoek 300x300 aan de
rechterkant.
21. Nieuwe rasterlaag - vul deze met de voorgrond kleur.
22. Effecten - MuRa's Meister - Clouds - met deze instelling.
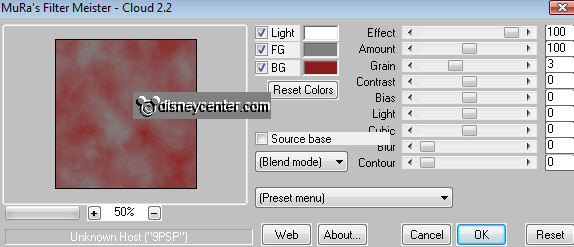
23. Selecties - niets selecteren.
24. Kopieer de tube Mickey&Minnie_Sing en plak als nieuwe laag.
25. Misschien moet je naar Afbeelding - formaat wijzigen 90%, maar
dat kan verschillen i.v.m. je rechthoek.
Bij mij was die precies goed.
26. Zet de dekking van deze laag op 4.
27. Doe nu alle lagen op slot, behalve de de bovenste 2.
28. Ga op 1 van die 2 lagen staan.
29. Lagen - samenvoegen - alle zichtbare lagen samenvoegen.
30. Geef deze dezelfde slagschaduw als in punt 7.
31. Herhaal de slagschaduw maar nu horz. en vert. op -2
32. Dupliceer deze laag- afbeelding - formaat wijzigen 75%. Formaat
van alle lagen wijzigen niet aangevinkt.
33. Plaats deze aan rechts boven. zie voorbeeld.
34. Kopieer de tube Mickey&Minnie_Sing en plak als nieuwe laag.
35. Plaats deze rechts onderaan.
36. Effecten - Xero - Porcelain - met deze instelling.
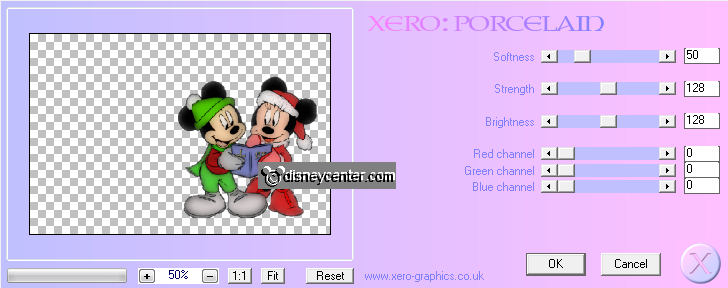
37. Geef dezelfde slagschaduw als in punt 7.
38. Ga naar penseel - klik op het driehoekje - en zoek 3 squares -
grootte 41.
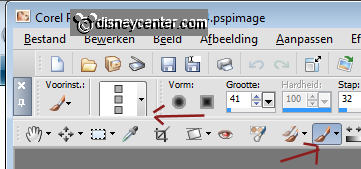
39. Zet je achtergrond kleur op #250909, anders zie je de kleur
niet.
40. Nieuwe raster laag.
41. Klik nu eerst met de achtergrond kleur, dan voorgrond kleur en
weer op de achtergrond kleur. zie hieronder.
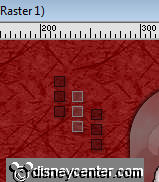
42. Plaats deze links naast het grote vierkant bovenaan.
43. Geef dezelfde slagschaduw als in punt 7.
44. Dupliceer deze laag - afbeelding - spiegelen - plaats deze aan
de linkerkant.
45. Nieuwe rasterlaag - nu met
de achtergrond kleur op de 2 kleine
rechthoekjes aan de linkerkant.
46. Geef dezelfde slagschaduw als in punt 7.
47. Nieuwe rasterlaag - nu langs de rechterkant.
48. Eerst de voorgrond
- daaronder de achtergrond - voorgrond eronder en
als laatst de achtergrond kleur. zie voorbeeld.
49. Geef dezelfde slagschaduw als in punt 7.
50. Kopieer de tube Leny_kerst3 en plak als nieuwe laag.
51. Geef dezelfde slagschaduw als in punt 7.
52. Plaats deze aan de linkerkant van de Mickey tube onderaan.
53. Kopieer de tube kt_ribbon-holly en plak als nieuwe laag.
54. Geef dezelfde slagschaduw als in punt 7.
55. Plaats deze links boven op de afbeelding.
56. Dupliceer deze laag - afbeelding - spiegelen. Staat direct goed.
57. Kopieer de tube mhoofd en plak als nieuwe laag.
58. Plaats deze in de bovenste rechthoek aan de rechterkant.
59. Geef dezelfde slagschaduw als in punt 7.
60. Kopieer de tube mhoofd1 en plak als nieuwe laag.
61. Plaats deze in de onderste rechthoek.
62. Geef dezelfde slagschaduw als in punt 7.
63. Zet je watermerk in de afbeelding.
64. Lagen - samenvoegen - alle lagen samenvoegen.
65. Afbeelding - randen toevoegen 25 - vul deze met verloop radiaal.
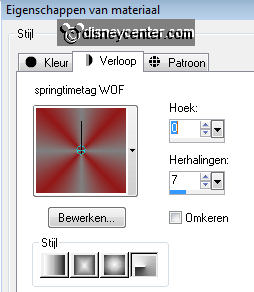
66. Effecten - Screenworks - Hollow Dot - standaard instelling.
67. Laat selectie staan - Kopieer de rand - plak als nieuwe
afbeelding.
68. Geef dezelfde slagschaduw als in punt 7.
69. Herhaal de slagschaduw maar dan met horz. en vert. op -2.
70. Selecties - niets selecteren.
71. Ga verder met deze rand.
72. Selecties - alles selecteren - selecties - wijzigen - selecties
- inkrimpen 7.
73. Selecties - omkeren - klik op de delete toets van je
toetsenbord.
74. Selecteer nu het midden van de rechthoek - selecties -
uitbreiden 10 - klik op de delete toets.
75. Nu kun je de afgeronde hoekjes weghalen door een rechthoekige
selectie te trekken, maar dat hoeft.
76. Selecties - niets selecteren.
77. Ga deze rand inkleuren. Aanpassen - kleurtoon en verzadiging -
inkleuren.
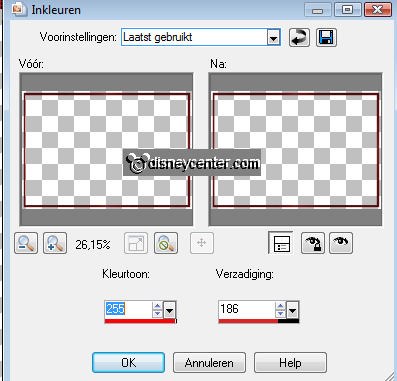
78. Kopieer deze rand en plak als nieuwe laag op de afbeelding.
79. Herhaal punt 68 en 69.
En klaar is de tag.
Ik hoop dat je het leuk vond deze les te doen.
groetjes Emmy
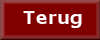
les geschreven 03-12-20
| 
