This is a long tutorial, take your time.
1.
File open new transparent image 700x700.
Put in the material palette the foreground on #a4ab96 and the background on #685c46.
2.
Make from the foreground a gradient radial with this setting.
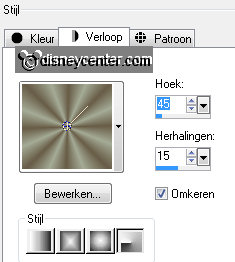
Activate flood fill tool and fill the layer with the gradient.
3.
Open from the scrapkit Frame2 edit copy.
Edit paste as a new layer on the image.
Activate the magic wand- with the setting below select inside the
frame.

4.
Layers - new raster layer.
Selections modify expand 10 pixels.
Put the foreground back on color.
5.
Activate flood fill tool fill the selection with the foreground color.
Selections select none.
Layers arrange move down.
6.
Make raster 2 active.
Activate selection tool selection rectangle and pull a rectangle round the
outside border of the frame see below.

Selections invert click at the delete key.
Selections select none.
Effects 3D Effects drop shadow - with this setting.
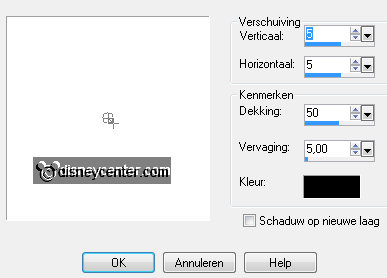
7.
Open from the scrapkit Divider edit - copy.
Image resize 65% - all layers not checked.
Edit paste as a new layer on the image.
Effects 3D Effects drop shadow setting is right.
Move with with the move tool the tube a little down.
8.
Open from the scrapkit Bench edit - copy.
Edit paste as a new layer on the image.
Image resize 75% - all layers not checked.
Move the tube right at the bottom see example.
Effects 3D Effects drop shadow setting is right.
9.
Open from the scrapkit Ivy.
Image rotate right.
Image free rotate with this setting.
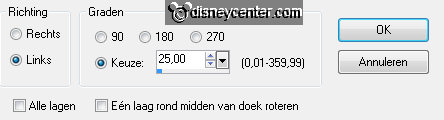
10.
Image - resize 85% - all layers checked.
Edit - copy.
Edit paste as a new layer on the image.
Move this with the move tool to the left side of the frame.
11.
Effects 3D Effects drop shadow setting is right.
Layers duplicate.
Image resize 75% - all layers not checked.
Image free rotate with this setting.
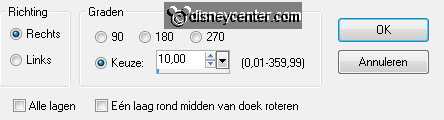
Move this with the move tool to the other branch.
12.
Open from the scrapkit Leaves1.
Image resize 50% - all layers checked.
Edit - copy.
Edit paste as a new layer on the image.
13.
Move this on the top side of the frame see example.
Effects 3D Effects drop shadow setting is right.
Image free rotate with this setting.
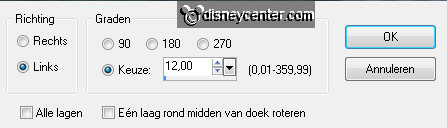
14.
Open from the scrapkit String Tie.
Activate eraser tool size on 20 - and erase the top part. You keep this.
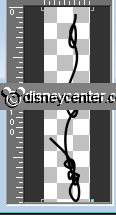
Edit - copy.
Edit paste as a new layer on the image.
Move this on the top side of the frame see example.
Layers arrange move down.
15.
Open from the scrapkit Charme.
Image resize 25% - all layers checked.
Edit - copy.
Edit paste as a new layer on the image.
16.
Move this on the on the bottom loop of the string tie see example.
Enlarges the image to 500 in your overview see below.
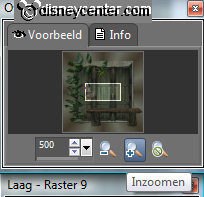
17.
Activate the eraser put this back to 1 and erase the part below.

Put the image back to 100 in de overview.
Effects 3D Effects drop shadow setting is right.
18.
Activate the top layer.
Open from the scrapkit flower1.
Image resize 2x 50% - all layers checked.
19.
Activate eraser tool size on 15 and erase the stem.
Edit - copy.
Edit paste as a new layer on the image.
Move this left at the top of the branches.
20.
Effects 3D Effects drop shadow setting is right.
Layers duplicate.
Image resize 75% - all layers not checked.
Move this on the little branch see example.
21.
Open from the scrapkit flower2.
Image resize 25% - all layers checked.
Edit - copy.
Edit paste as a new layer on the image.
Move this left at the inner side of the bench see example.
Effects 3D Effects drop shadow setting is right.
22.
Open from the scrapkit Lantern edit - copy.
Image resize 50% - 1 time with 75% - all layers not checked.
Edit paste as a new layer on the image.
Activate move tool move the lantern as below.

23.
Open from the scrapkit Lawn.
Image resize 30% - all layers checked.
Move the tube left at the bottom see example.
Layers arrange move down - below the Bench layer.
Make raster 6 active layers - arrange move down below the grass
layer (raster 13)
24.
Activate the top layer.
Open from the scrapkit Fireflieswbottle.
Image resize 15% - all layers checked.
25.
Edit - copy.
Edit paste as a new layer on the image.
Move this left near the bench.
Effects 3D Effects drop shadow setting is right.
26.
Open from the scrapkit Rose.
Image resize 25% - all layers checked.
Image rotate right.
27.
Image - Flip.
Image free rotate with this setting.
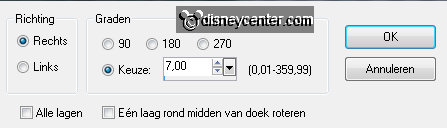
Edit - copy.
Edit paste as a new layer on the image.
28.
Image - mirror.
Move the rose on the bench at the right side.
29.
Activate the tube minsafari edit - copy.
Edit paste as a new layer on the image.
Move this in the middle of the image see example.
Effects 3D Effects drop shadow setting is right.
30.
Layers new raster layer put your watermark into the image.
Lock the layer with the lantern (raster 12 by me).
31.
Activate the bottom layer.
Layers merge merge all visible.
32.
Selections select all.
Selections modify contract 15 pixels.
Selections invert.
33.
Put the foreground back to gradient.
Fill the selection with the gradient radial setting is right.
Effects plug-ins Graphics Plus Cross Shadow with this setting.
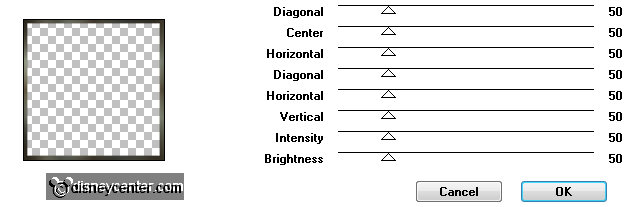
34.
Effects 3D Effects Inner Bevel with this setting.
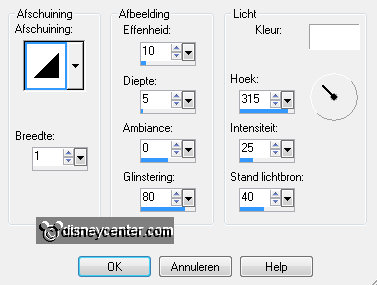
Selections select none.
35.
Image resize 85% - all layers checked.
If you don't want to make your animation, save your image as JPEG.
Further with the Animation.
36.
Open raster 12.
Layers - duplicate (the lantern)
37.
Image free rotate with this setting.
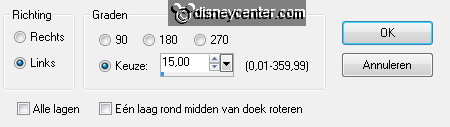
Place the lantern as below.

Layers duplicate.
38.
Image mirror.
Place the lantern as below.

39.
Activate copy of raster 12.
Layers arrange move down.
40.
Lock the 2 top layers make the bottom layer active.
Edit copy merged.
Open animation shop edit paste as a new animation.
41.
Back in PSP lock copy of raster12 and open raster12.
Edit copy merged.
Back in AS edit - paste after active frame.
42.
Back in PSP lock raster12 and open copy(2) of raster12.
Edit copy merged.
Back in AS edit - paste after active frame. Be sure the last frame is always
selected.
43.
Back in PSP lock copy(2) of raster12 and open raster12.
Edit copy merged.
Back in AS edit - paste after active frame.
44.
Back in PSP lock raster12 and open copy of raster12.
Edit copy merged.
Back in AS edit - paste after active frame.
45.
Edit select all.
Animation Frame properties at 35.
File save as give name click 3 times at next and than at finished.