1.
Put in the material palette the foreground on #c0c0c0 and the background
on black.
Make from the foreground a gradient linear with this setting.
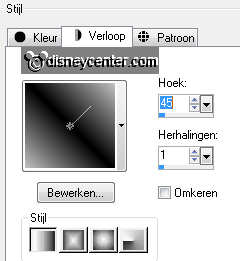
2.
File open new transparent image 700x500.
Activate flood fill tool and fill the layer with the gradient.
3.
Layers duplicate.
Image mirror.
4.
Put in the layer palette the opacity of this layer on 50.
Layers merge merge down
5.
Effects plug-ins Ecosse Flutter with this setting click OK.
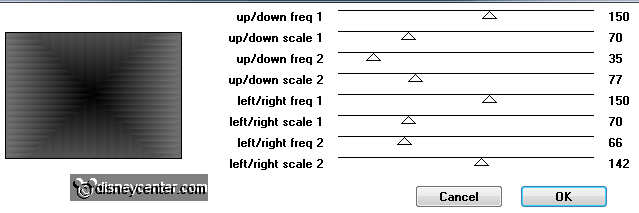
Effects Edge effects enhance more.
Effects geometrics effects perspective horizontal with this setting.
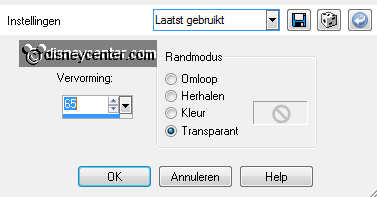
6.
Activate the magic wand setting below select the light color.

Click on the delete key.
Selections select none.
7.
Image resize 65% - all layers not checked.
Activate move tool and put this layer against the left side.
8.
Layers duplicate.
Image mirror.
9.
Layers duplicate.
Image free rotate - 90˚ left.
Put this in the middle at the top.
10.
Layers duplicate.
Image flip.
11.
Go to freehand selection tool from point to point and make a selection as
below.
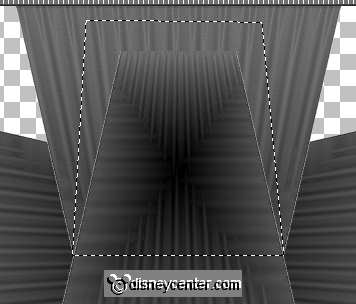
Click on the delete key.
Selections - select none.
12.
Layers merge merge all visible.
Effects plug-ins Xero Porcelain with this setting click OK.

Effects 3D Effects drop shadow with this setting.
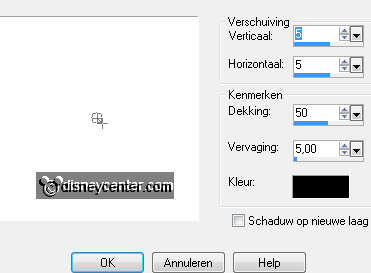
13.
Layers new raster layer.
Layers arrange merge down.
14.
Put in the material palette the background on #850903.
Make from the foreground a gradient linear with this setting.
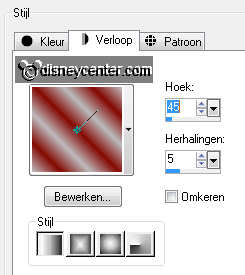
Fill with the flood fill the layer with the gradient.
15.
Adjust blur Gaussian blur radius on 30.
Effects Distortion Effects Pixelate with this setting.
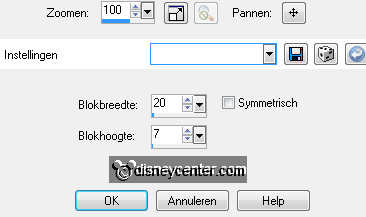
16.
Effects plug-ins Freeware Filters Sinus-waves with this setting - click OK.
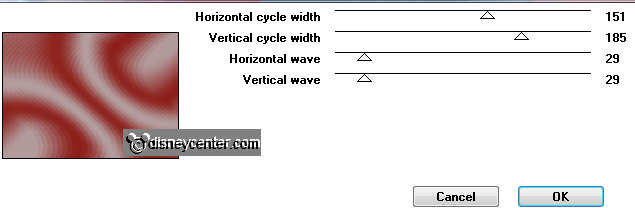
Effects Image effects seamless tiling default setting.
17.
Activate the top layer.
Selections load/saver selection load selection from disk look
Emmymulan1 with this setting.
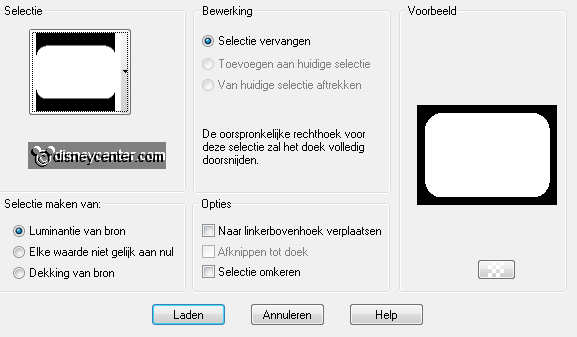
18.
Layers new raster layer.
Fill the selection with the background color (#850903).
Selections select none.
Effects 3D Effects Inner Bevel with this setting.
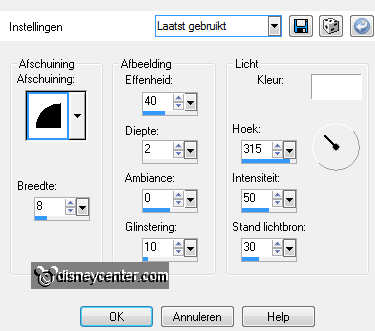
19.
Make raster1 active.
Image canvas size with this setting.
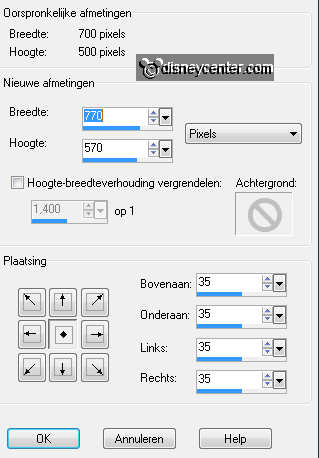
Activate the magic wand setting is right select the transparent border.
20.
Layers new raster layer.
Fill the selection with gradient linear setting is right.
Selections select none.
21.
Effects plug-ins - Tephs Tricks (tephrasooffwrap)- Offset Wrap with
this setting - click OK.
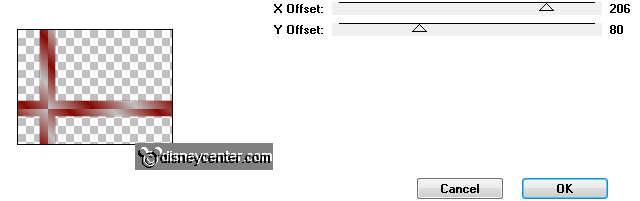
Effects 3D Effects drop shadow setting is right.
Repeat the drop shadow now with vert. and horz. at -5.
Layers arrange move down.
22.
Make raster 1 active.
Effects 3D Effects drop shadow setting is right
Repeat the drop shadow now with vert. and horz. at 5.
23.
Activate the bottom layer.
Layers new raster layer.
Fill with the flood fill the layer with the background color (850903).
Effects plyg-ins Penta.com Dot and Cross with this setting -
click OK.
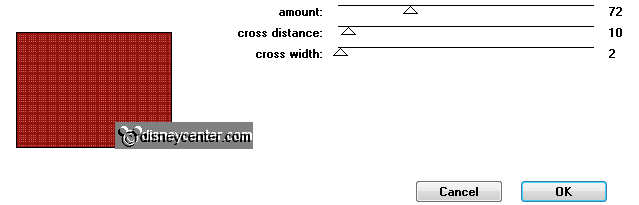
Layers arrange move down.
24.
Make the top layer active.
Activate the tube emmy-orchid edit copy.
Edit - paste as a new layer on the image.
Activate move tool and put the tube to the left side at the bottom
see example.
Effects 3D Effects drop shadow setting is right
25.
Activate the tube rickshaw edit copy.
Edit - paste as a new layer on the image.
Put this with the move tool in the middle at the bottom - see example.
Effects 3D Effects drop shadow setting is right.
26.
Activate the tube mulan2 edit copy.
Edit - paste as a new layer on the image.
Move this with the move tool to the right side.
Effects 3D Effects drop shadow setting is right.
27.
Activate text tool with this setting.

Put in the material palette the background color on #c51c1c and lock the
foreground.
Write MULAN convert to raster layer.
Effects 3D Effects drop shadow setting is right.
Place this in the middle of the image see example.
28.
Change de font in text tool furthers everything stays good.
Write Mulan convert to raster layer.
Effects 3D Effects drop shadow setting is right.
Place this above the other text- see example.
29.
Layers new raster layer put your watermark into the image.
Image add border symmetric 10 pixels color white.
30.
Activate the magic wand setting is right select the white border.
Open in the material palette the foreground.
Fill with the flood fill the selection with the gradient linear setting
is right. You may keep this background or use this #850903.
Effects plug-ins Graphics Plus Cross Shadow with this setting -
click OK.
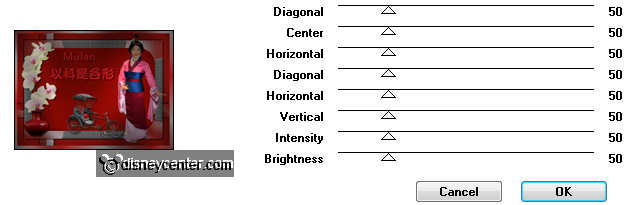
Effects 3D Effects Inner Bevel setting is right.
31.
Image resize 90% - all layers checked.
File export JPEG Optimizer.