1.
Bestand open nieuwe transparante afbeelding 700x550.
Zet in je materialenpalet de voorgrond op #000000 en de achtergrond op #5c5c5c.
2.
Maak van de voorgrond een verloop zonnestraal met deze instelling.
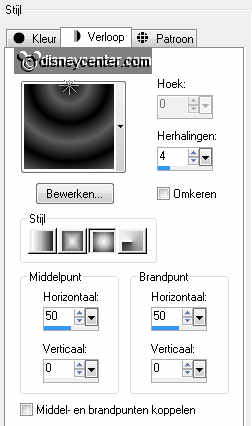
Activeer gereedschap vlakvulling.
Vul de laag met het verloop.
3.
Lagen dupliceren.
Afbeelding omdraaien.
Zet in je lagenpalet de dekking van deze laag op 50.
Lagen - samenvoegen omlaag samenvoegen.
4.
Lagen nieuwe rasterlaag.
Zet in je materialenpalet de voorgrond terug op kleur.
Vul de laag met de voorgrond kleur.
5.
Lagen masker laden/opslaan masker laden vanaf schijf zoek Emmymask5 met
deze instelling.
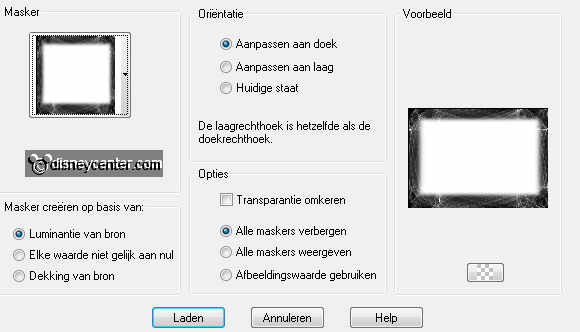
Lagen samenvoegen groep samenvoegen.
6.
Ga naar gereedschap selecties selecties rechthoek - en maak een rechthoek
zoals hier onder.

Lagen nieuwe rasterlaag.
7.
Activeer het plaatje paper3 bewerken kopiλren.
Bewerken plakken als nieuwe laag op de afbeelding.
8.
Bewerken plakken in de selectie.
Selecties niets selecteren.
Zet in je lagenpalet de mengmodus op Luminantie (O).
9.
Activeer de tube wolken bewerken kopiλren.
Bewerken plakken als nieuwe laag op de afbeelding.
10.
Effecten Afbeeldingseffecten verschuiving met deze instelling.
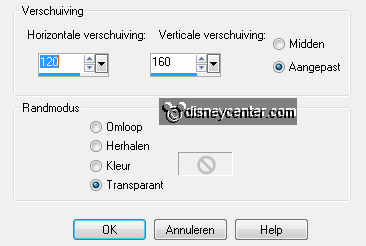
Ga naar gereedschap verplaatsen klik op het driehoekje klik op selecteren -
zie hieronder.
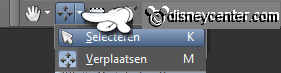
En trek de wolken helemaal uit to aan de linker zijkant.
Lagen dupliceren.
11.
Activeer de tube maan bewerken kopiλren.
Bewerken plakken als nieuwe laag op de afbeelding.
Activeer gereedschap verplaatsen zet de tube links bovenaan zie voorbeeld.
12.
Activeer de tube hwboom bewerken kopiλren.
Bewerken - plakken als nieuwe laag op de afbeelding.
Zet de tube aan de linkerkant zie voorbeeld.
Effecten 3D Effecten slagschaduw met deze instelling.
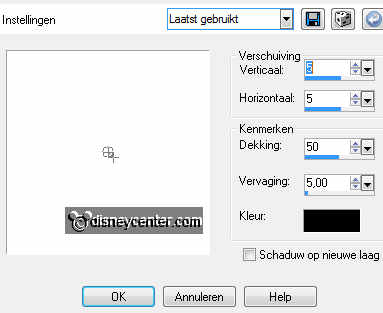
13.
Activeer de tube paalmetkraai bewerken kopiλren.
Bewerken - plakken als nieuwe laag op de afbeelding.
Zet de tube aan de rechterkant zie voorbeeld.
Effecten 3D Effecten slagschaduw instelling staat goed.
14.
Activeer de tube michalloween3 bewerken kopiλren.
Bewerken - plakken als nieuwe laag op de afbeelding.
Zet de tube ongeveer naast de tweede paal links zie voorbeeld.
Effecten 3D Effecten slagschaduw instelling staat goed.
15.
Activeer de tube kraai bewerken kopiλren.
Bewerken plakken als nieuwe laag op de afbeelding.
Zet de tube ergens in de boom.
16.
Activeer de word-art come in
- bewerken kopiλren.
Bewerken plakken als nieuwe laag op de afbeelding.
Plaats de word-art links onderaan zie voorbeeld.
17.
Lagen nieuwe rasterlaag zet je watermerk in de afbeelding.
Maak raster 3 actief.
18.
Effecten insteekfilters Ulead Effect Gif-X 2.0 klik op Light klik OK -
met deze instelling.
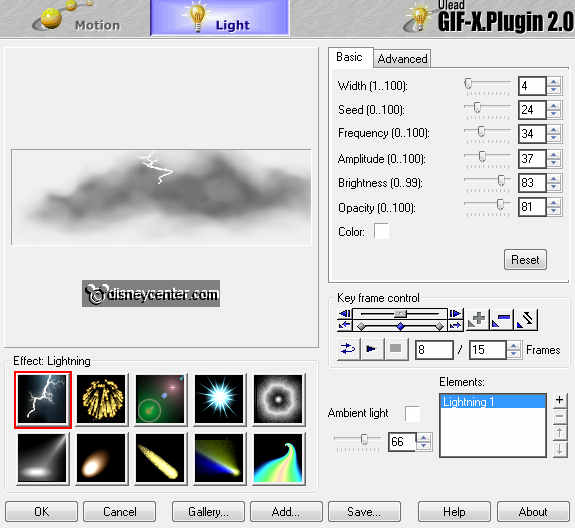
Zet raster 3 op slot - Maak kopie van raster 3 actief.
19.
Effecten insteekfilters Ulead Effect Gif-X 2.0 klik op Light klik op
Gallery zie hieronder.
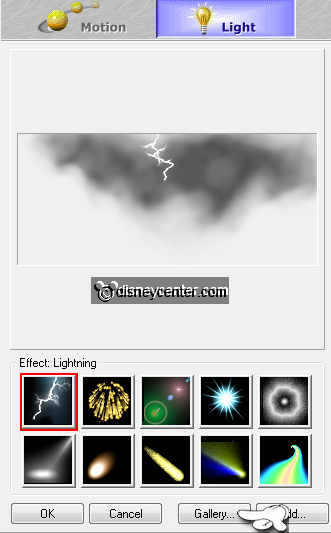
Klik in Gallery op lightning 4 klik OK klik OK.
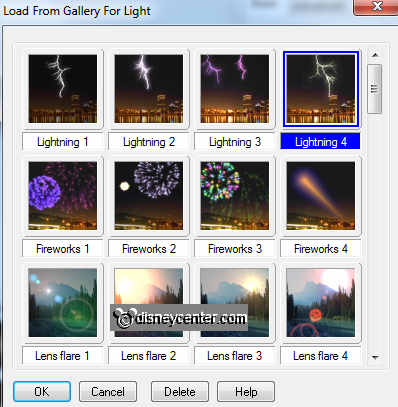
20.
Maak de onderste laag actief.
Selecties alles selecteren.
Selecties wijzigen selecties inkrimpen 5 pixels.
21.
Lagen nieuwe rasterlaag.
Vul de selectie met de achtergrond kleur.
Selecties omkeren.
22.
Effecten 3D Effecten slagschaduw instelling staat goed.
Herhaal de slagschaduw nu met vert. en horz. op -5.
Selecties niets selecteren.
23.
Maak de onderste laag actief.
Zet in je lagenpalet kopie van raster 3 op slot.
Bewerken samengevoegd kopiλren.
24.
Open animatie shop bewerken plakken als nieuwe animatie.
Terug in PSP doe raster 3 op slot en open kopie van raster 3.
Bewerken samengevoegd kopiλren.
25.
In AS bewerken plakken na actieve frame.
Bewerken alles selecteren.
Animatie Eigenschappen van frame zet deze op 20.
26.
Animatie formaat van animatie wijzigen 85% - met deze instelling.
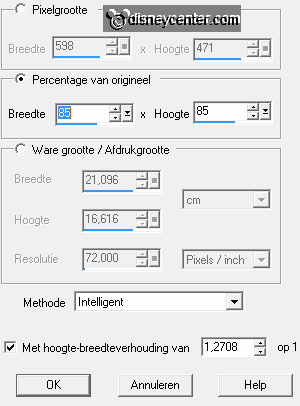
Bestand opslaan als geef naam klik 3 keer op volgende en dan op voltooien.