1.
File open new transparent image 700x550.
Put in the material palette the foreground on #000000 and the background on #5c5c5c.
2.
Make from the foreground a gradient sunburst with this setting.
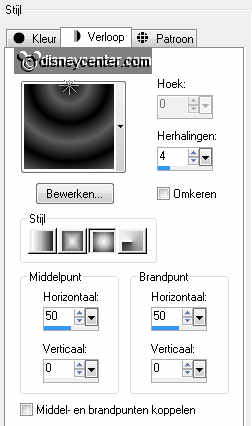
Activate flood fill tool.
Fill the layer with the gradient.
3.
Layers duplicate.
Image flip.
Put in the layer palette the opacity of this layer on 50.
Layers - merge merge down.
4.
Layers new raster layer.
Put in the material palette the foreground back on color.
Fill the layer with the foreground color.
5.
Layers load/save mask load mask from disk look Emmymask5 with this
setting.
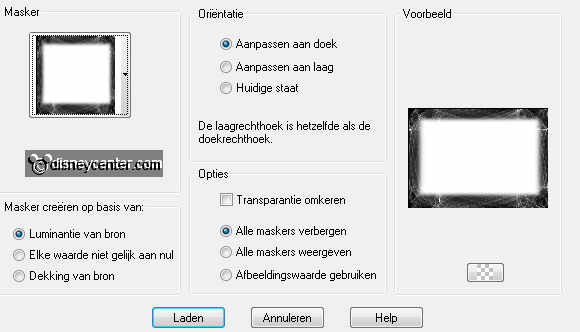
Layers merge merge group.
6.
Go to selection tool selection rectangle - and make a rectangle as below .

Layers new raster layer.
7.
Activate the image paper3 edit - copy.
Paste - as a new layer on the image.
8.
Edit paste into selection.
Selections select none.
Put in the layer palette the blend mode on Luminance (Legancy).
9.
Activate the tube wolken edit - copy.
Paste - as a new layer on the image.
10.
Effects Image effects Offset with this setting.
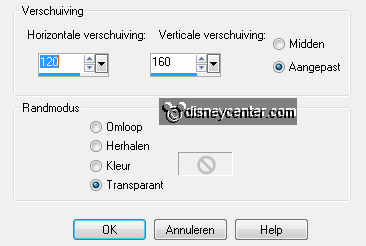
Go to move tool click on the triangle click on selection -
see below.
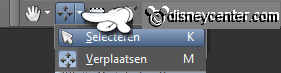
And pull the clouds all the way to the left side.
Layers duplicate.
11.
Activate the tube maan edit - copy.
Paste - as a new layer on the image.
Activate move tool move the tube left at the top see example.
12.
Activate the tube hwboom edit - copy.
Paste - as a new layer on the image.
Move the tube to the left side see example.
Effects 3D Effects drop shadow with this setting.
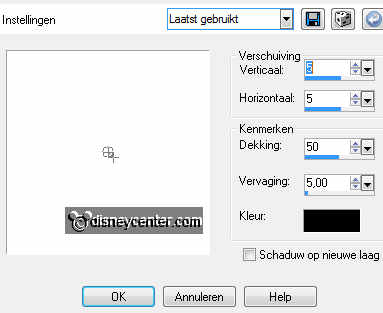
13.
Activate the tube paalmetkraai edit - copy.
Paste - as a new layer on the image.
Move the tube to the right side see example.
Effects 3D Effects drop shadow setting is right.
14.
Activate the tube michalloween3 edit - copy.
Paste - as a new layer on the image.
Move the tube about near to the second pole left see example.
Effects 3D Effects drop shadow setting is right.
15.
Activate the tube kraai edit - copy.
Paste - as a new layer on the image.
Move the tube somewhere in the tree.
16.
Activate the word-art come in
- edit - copy.
Paste - as a new layer on the image.
Move the word-art left at the bottom see example
17.
Layers new raster layer put your watermark into the image.
Make raster 3 active.
18.
Effects plug-ins Ulead Effect Gif-X 2.0 click on Light click OK - with
this setting.
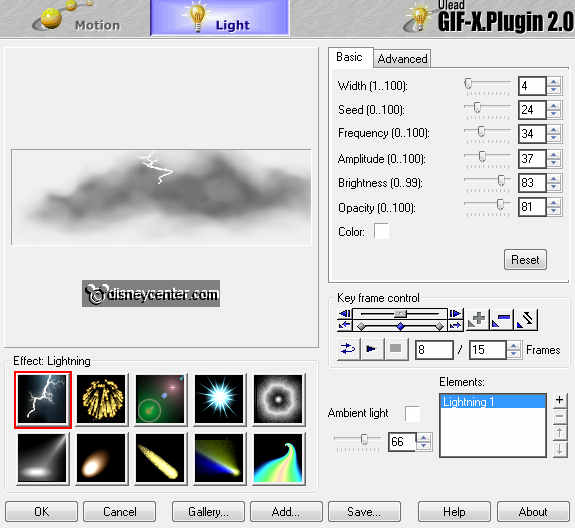
Lock raster 3 - Make copy of raster 3 active.
19.
Effects plug-ins Ulead Effect Gif-X 2.0 click on Light click on
Gallery see belowr.
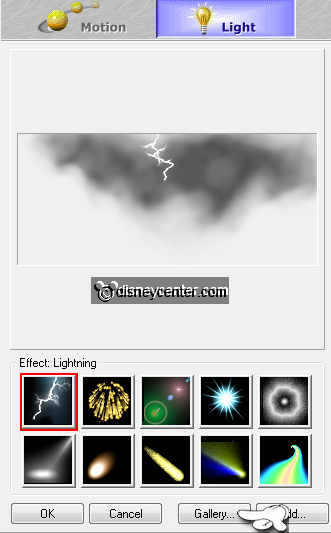
Click in Gallery on lightning 4 click OK click OK.
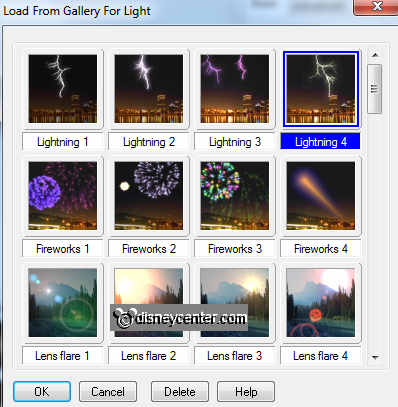
20.
Make the bottom layer active.
Selections select all.
Selections modify selections contract 5 pixels.
21.
Layers new raster layer.
Fill the selection with the background color.
Selections invert.
22.
Effects 3D Effects drop shadow setting is right.
Repeat the drop shadow now with vert. and horz. on -5.
Selections select none.
23.
Make the bottom layer active.
Lock in the layer palette copy of raster 3.
Edit - copy merged.
24.
Open animation shop edit paste as a new animation.
Back in PSP lock raster 3 and open copy of raster 3.
Edit - copy merged.
25.
In AS edit paste after active frame.
Edit - select all.
Animation Frame Properties put this on 20.
26.
Animation resize format of animation 85% - with this setting.
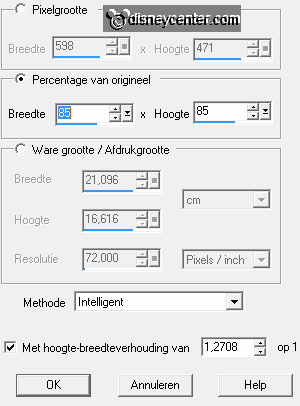
File save as give name click 3 times at next and than at finish.