|

This
Tutorial is copyrighted to the Tutorial Writer, © Emmy Kruyswijk
19-06-2013.
This Tutorial may not be forwarded, shared or otherwise placed on any Web Site
or group without written
permission from
Emmy Kruyswijk.
Many of the material are made by me.
Please respect my work and don't change the file names.
At all Disney creations must be copyrighted.
Do you want to link my lessons?
Please send
me a mail.
Needing:
1 raster tube, 1
image, from me.
1 template portrait -
download here
- made by me
3 tubes
Plug-in
Italian Editors Effect - Seppia
is in the material.
Plug-ins:
Alien Skin Eye Candy 5 Impact - Gradient Glow,
Penta.com
- Color Dot
en Italian Editors Effect
Seppia,
download
here
Before you begins.......
Open the tubes, the image and the template in PSP.
Set the plug-ins in the
folder plug-ins.
Material

Portrait

1.
Set in the material palette the foreground color on #6a1100 and the background
color on #57480f.
Open template portrait shift + D close the original template.
Delete the copyright layer.
2.
Activate the bottom layer.
Activate rasteremmy edit - copy.
Edit paste as a new layer on the image.
Effects 3D Effects drop shadow with this setting.
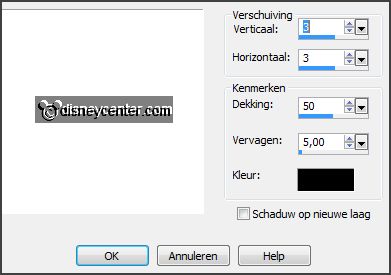
3.
If you use another foreground colorcolorize the raster in that color.
Use the K and the V.
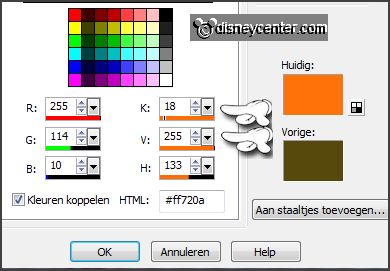
Delete the bottom
layer.
4.
Activate 3 lines of the template.
Adjust Hue and Saturation colorize with this setting.
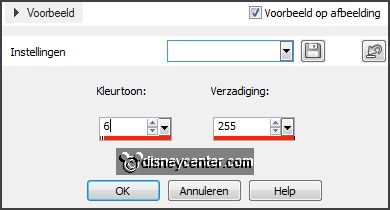
5.
Activate greenline1 of the template .
Adjust Hue and Saturation colorize
setting is right.
6.
Activate greenline2 of the template .
Adjust Hue and Saturation
colorize setting is right.
Layers - merge - merge down and 1 more time.
Effects 3D Effects drop shadow setting is right.
7.
Activate the magic wand with setting below and select the grey ovaal.

Activate the image portrait edit - copy.
Edit paste as a new layer on the image.
8.
Selections invert click on the delete key.
Selections select none.
Layers merge merge down.
9.
Activate green rectangle round van de template.
Adjust Hue and Saturation colorize
setting is right.
10.
Activate 2 green squares van de template.
Adjust Hue and Saturation
colorize setting is right.
11.
Activate raster 2 of the template.
Adjust Hue and Saturation colorize
setting is right.
Effects plug-ins Alien Skin Eye Candy 5 Impact Gradient Glow with this
setting -
click Apply.
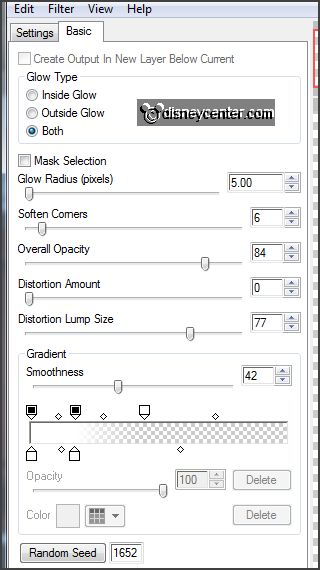
12.
Activate white rectangle round van de template.
Activate flood fill tool fill the layer with the background color.
Effects plug-ins Penta.com Color Dot with this setting
- click OK.
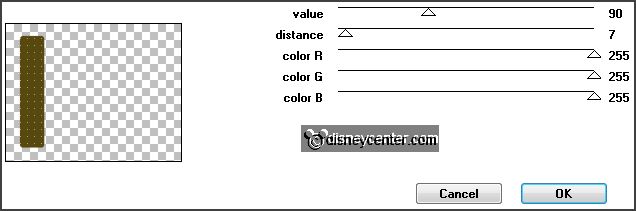
Layers merge merge down.
Effects 3D Effects drop shadow setting is right.
13.
Activate black ovaal of the template.
Fill the layer with the background color.
Make the layer grey ovaal active.
Layers merge merge down.
Effects 3D Effects drop shadow setting is right.
14.
Activate 3 white squares of the template.
Fill the layer with the background color.
Layers merge merge down.
Effects 3D Effects drop shadow setting is right.
15.
Select with the magic wand the top square see below.

Layers new raster layer.
16.
Activate de tube Ducktales 71 edit - copy.
Edit paste into selection.
Effects plug-ins Italian Editors Effect Seppia with this setting
- click OK.
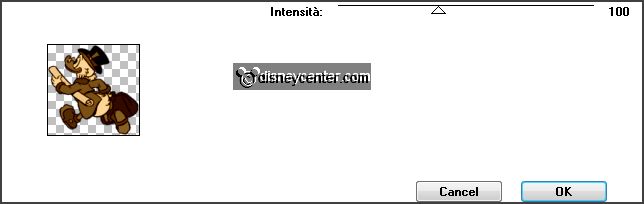
Selections select none.
17.
Activate 2 green squares of the template.
Layers new raster layer.
18.
Select with the magic wand the bottom
square.
Activate de tube Ducktales 29a edit - copy.
Edit paste into selection.
Effects plug-ins Italian Editors Effect Seppia setting is right.
Selections select none.
19.
Activate 2 green squares of the template.
Layers new raster layer.
20.
Select with the magic wand the middle square.
Activate de tube Ducktales 29 edit - copy.
Edit paste into selection.
Effects plug-ins Italian Editors Effect Seppia setting is right.
Selections select none.
21.
Make raster 1 of the template active.
Layers merge merge down
and 2 more times.
22.
Make the top layer active.
Layers new raster layer put your watermark into the image.
23.
Lock in the layer palette the bottom 2 layers and make the top layer active.
Layers merge merge all visible layers.
Open the 2 bottom layers.
24.
Activate the layer 3 lines.
Layers duplicate and 1 more time.
This is what you have now see below.
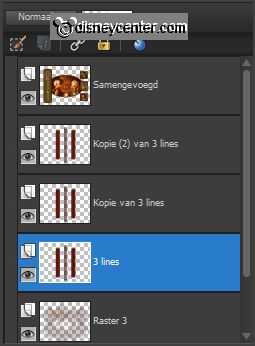
25.
Activate 3 lines.
Adjust add/delete noise add noise
with this setting.
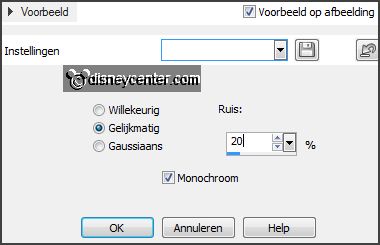
26.
Activate copy of 3 lines.
Adjust add/delete noise add noise
now noise on 30.
27.
Activate copy (2) of 3 lines.
Adjust add/delete noise add noise
now noise on 40.
28.
Lock the 2 copy layers and make the bottom layer active.
Edit - copy merge.
Open Animatie Shop paste as a new animation.
29.
Back to PSP lock 3 lines and open copy of 3 lines.
Edit - copy merge.
In AS paste after active frame.
30.
Back to PSP lock copy of 3 lines and open copy(2) of 3 lines.
Edit - copy merge.
In AS paste after active frame
be sure the last frame is selected.
31.
File save as give name - click 3 times at
next and than at finish.
Ready is the tag
I hope you like this tutorial.
greetings Emmy
Tested by Nelly
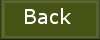
tutorial written 19-06-2013.
|