1.
File - open new transparent image 700x700.
Activate Element 31 -
edit - copy.
Edit - paste as a new layer on the image.
Image - resize 2 times 125% - all layers not checked.
Effects - 3D Effects -
drop shadow - with this setting.
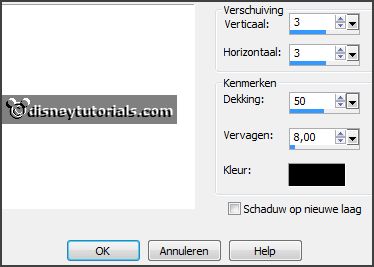
2.
Activate the tube knuddelinos_17 -
edit - copy.
Edit - paste as a new layer on the image.
Image - resize 75% -
all layers not checked.
Layers - arrange - down.
3.
Activate selection tool - rectangle - and make a selection - as below - click at
the delete key.

Selections - select none.
Layers - duplicate.
Layers - arrange - up.
Activate the eraser - and erase the part of the legs away on the frame.
Effects - 3D Effects - drop shadow - setting is right.
4.
Activate Element 19 -
edit - copy.
Edit - paste as a new layer on the image.
Image - free rotate - with this setting.
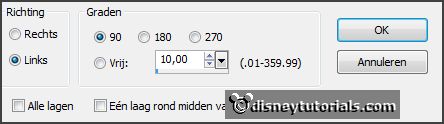
Activate move tool - set it at the left side - see example.
Effects - 3D Effects - drop shadow - setting is right.
5.
Activate Element 4 -
edit - copy.
Edit - paste as a new layer on the image.
Place it in the middle at the bottom -
see example.
Effects - 3D Effects - drop shadow - setting is right.
6.
Activate Element 25 -
edit - copy.
Edit - paste as a new layer on the image.
Place it at the left side -
see example.
Effects - 3D Effects - drop shadow - setting is right.
7.
Activate Element 36 -
edit - copy.
Edit - paste as a new layer on the image.
Image - resize 85% - all layers not checked.
Place it at the branches at the bottom -
see example.
Effects - 3D Effects - drop shadow - setting is right.
8.
Activate Element 23 -
edit - copy.
Edit - paste as a new layer on the image.
Image - free rotate - with this setting.
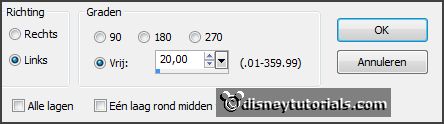
Place it left at the top -
see example.
Effects - 3D Effects - drop shadow - setting is right.
9.
Activate Element 18 -
edit - copy.
Edit - paste as a new layer on the image.
Place it right at the bottom -
see example.
Effects - 3D Effects - drop shadow - setting is right.
10.
Activate raster 6.
Layers - duplicate.
Image - resize 50% - all layers not checked.
Place it on the pine cones.
11.
Activate Element 19 -
edit - copy.
Edit - paste as a new layer on the image.
Image - mirror.
Image - flip.
Place it in the middle at the bottom.
Effects - 3D Effects - drop shadow - setting is right.
Layers - arrange - move down - place it under raster 1.
12.
Layers - new raster layer - set your watermark into the image.
Layers - merge - merge all visible layers.
File - export - PNG Optimizer.
Ready is the tag
I hope you like this tutorial.
greetings Emmy
Thank you Nelly for testing.