
This
Tutorial is copyrighted to the Tutorial Writer, © Emmy Kruyswijk.
This Tutorial may not be forwarded, shared or otherwise placed on any Web Site
or group without written
permission from Emmy Kruyswijk.
Please respect my work and from others, don't change the file names.
Do you want to link my lessons?
Please send me a mail.
Needing:
The poser tube is a buy tube of me. Is not by the material. You can buy it
here.
I use parts of different scrapkits.
Before you begins.......
Open the tubes in PSP.
Material

Beautiful Autumn

1.
File - open new transparent image 700x700.
Activate the tube 119 -
edit - copy.
Edit - paste as a new layer on the image.
Effects - 3D Effects - drop shadow - with this setting.
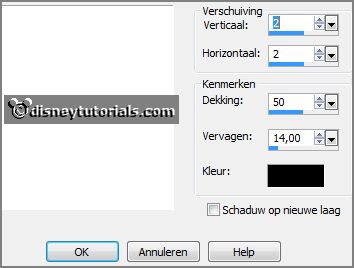
2.
Activate the tube 69 -
edit - copy.
Edit - paste as a new layer on the image.
Activate move tool - place it a little down.
Effects - 3D Effects - drop shadow - setting is right.
3.
Activate the tube 46 -
edit - copy.
Edit - paste as a new layer on the image.
Place it to the right at the bottom.
Effects - 3D Effects - drop shadow - setting is right.
4.
Activate the tube 22 -
edit - copy.
Edit - paste as a new layer on the image.
Place it at the right side.
Effects - 3D Effects - drop shadow - setting is right.
5.
Activate the tube 57 -
edit - copy.
Edit - paste as a new layer on the image.
Place it at the right side - for the box.
Effects - 3D Effects - drop shadow - setting is right.
6.
Activate the tube 48 -
edit - copy.
Edit - paste as a new layer on the image.
Place it left.
Effects - 3D Effects - drop shadow - setting is right.
Layers - arrange - down - under raster 3 (box).
Activate the top layer.
7.
Activate the poser tube -
edit - copy.
Edit - paste as a new layer on the image.
Place it right on the box.
Effects - 3D Effects - drop shadow - setting is right.
8.
Activate the tube 92 -
edit - copy.
Edit - paste as a new layer on the image.
Place it left of the poser tube.
Effects - 3D Effects - drop shadow - setting is right.
9.
Activate the tube 104 -
edit - copy.
Edit - paste as a new layer on the image.
Place it left.
Effects - 3D Effects - drop shadow - setting is right.
10.
Activate the tube 111 -
edit - copy.
Edit - paste as a new layer on the image.
Place it left at the top.
Effects - 3D Effects - drop shadow - setting is right.
11.
Activate the tube 80 -
edit - copy.
Edit - paste as a new layer on the image.
Place it left at the top.
Effects - 3D Effects - drop shadow - setting is right.
12.
Layers - new raster layer - set your watermark into the image.
Layers - merge - merge all visible layers.
File - export - PNG Optimizer.
Ready is the tag
I hope you like this tutorial.
greetings Emmy
Thank you Nelly for testing.