1.
File - open new transparent image - 700x700.
Activate the tube mask -
edit - copy.
Edit - paste as a new layer on the image.
Image - resize 110% - all layers not checked.
2.
Activate the tube venster -
edit - copy.
Edit - paste as a new layer on the image.
Image - free rotate - with this setting.
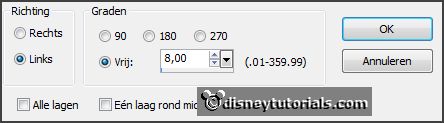
Effects - 3D Effects - drop shadow -
with this setting.
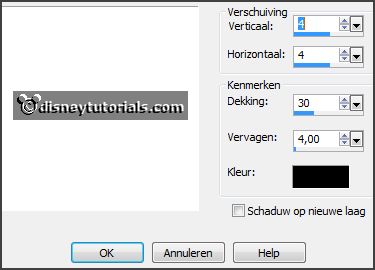
3.
Activate the tube 33 -
edit - copy.
Edit - paste as a new layer on the image.
Activate move tool - set it on the window at the top.
4.
Activate the tube tree -
edit - copy.
Edit - paste as a new layer on the image.
Place it left.
Layers - duplicate.
Place it at the right side.
Layers - merge - merge down.
Layers - arrange - move down - place it under raster 2.
Activate eraser tool - and erase the trees away in the frame.
5.
Activate the tube 2 -
edit - copy.
Edit - paste as a new layer on the image.
Place it left at the bottom.
Layers - duplicate.
Place it at the right side.
Layers - merge - merge down.
6.
Activate the tube 20 -
edit - copy.
Edit - paste as a new layer on the image.
Place it right at the bottom - see example.
Effects - 3D Effects - drop shadow -
setting is right.
7.
Activate the tube Element1 -
edit - copy.
Edit - paste as a new layer on the image.
Place it right at the bottom - see example.
Effects - 3D Effects - drop shadow -
setting is right.
8.
Activate the tube Element2 -
edit - copy.
Edit - paste as a new layer on the image.
Place it right at the bottom - see example.
Effects - 3D Effects - drop shadow -
setting is right.
9.
Activate the tube hek -
edit - copy.
Edit - paste as a new layer on the image.
Place it left at the bottom - see example.
Effects - 3D Effects - drop shadow -
setting is right
10.
Activate the tube florju_whiteness_wintry_elements(50) -
edit - copy.
Edit - paste as a new layer on the image.
Place it left at the bottom before the gate - see example.
Effects - 3D Effects - drop shadow -
setting is right.
11.
Activate the tube Element3 -
edit - copy.
Edit - paste as a new layer on the image.
Place it left at the bottom - near the snowmen - see example.
Effects - 3D Effects - drop shadow -
setting is right.
12.
Activate the poser tube socold -
edit - copy.
Edit - paste as a new layer on the image.
Place it in the middle at the bottom - see example.
Effects - 3D Effects - drop shadow -
setting is right.
13.
Activate the tube Element4 -
edit - copy.
Edit - paste as a new layer on the image.
Place it left at the top - see example.
Effects - 3D Effects - drop shadow -
setting is right.
14.
Activate the tube lantaarn -
edit - copy.
Edit - paste as a new layer on the image.
Place it left at the top on the sign - see example.
Effects - 3D Effects - drop shadow -
setting is right.