1.
File - open new transparent image 700x700.
Set the foreground color to #cdbcd6.
2.
Activate the tube KAagard_birthdayWish_Frame2 -
edit - copy.
Edit - paste as a new layer on the image.
Activate move tool - move this a little to the left.
Layers - duplicate.
Set the blend mode of this layer to multiply.
Layers - merge - merge down.
Effects - 3D Effects - drop shadow -
with this setting.
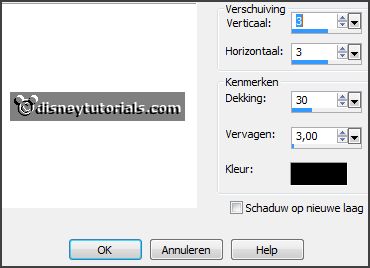
3.
Activate the magic wand - with setting
below - select in the middle of the frame frame.

Selections - modify - expand 10 pixels.
Layers - new raster layer.
Fill the selection with the foreground color.
Layers - arrange - down.
4.
Activate the tube e16_ks -
edit - copy.
Edit - paste as a new layer on the image.
Layers - merge - merge down.
Let selection stay.
Layers - duplicate and 1 more time.
Lock the 2 top layers.
Activate raster 2.
5.
Effects - Plug-ins - Filter Unlimited 2.0 - &<Sandflower Specials 'v'> - Designs
Blinds - with this setting.
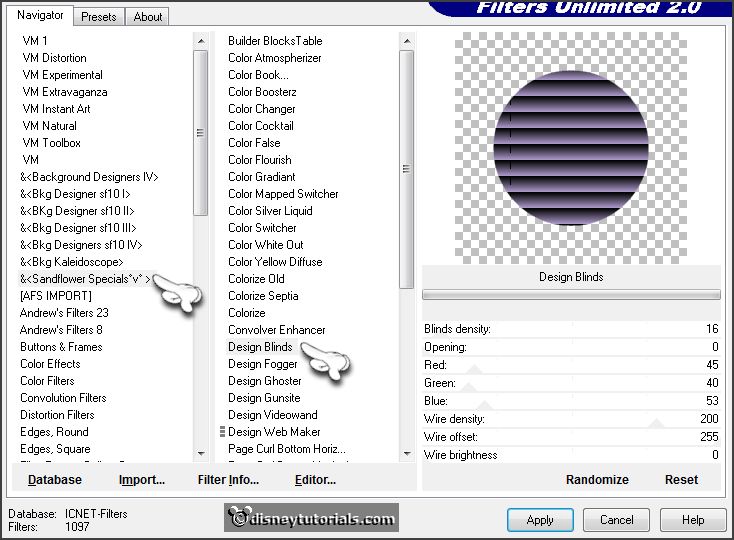
If you use a different color, you have to play with red, green and blue.
Lock raster2 and open the copy of raster2.
Repeat Sandflower - with this setting.
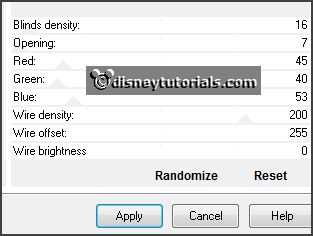
Lock copy of raster2 and open the copy(2) of
raster2.
Repeat Sandflower - with this setting.
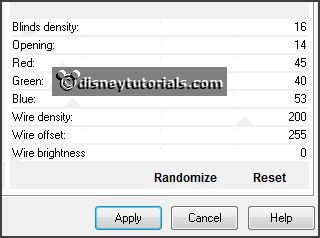
Selections - select none.
Lock the copy layers and open raster 2.
6.
Activate the top layer.
Activate the tube KAagard_birthdayWish_Frame1 -
edit - copy.
Edit - paste as a new layer on the image.
Image - free rotate - with this setting.
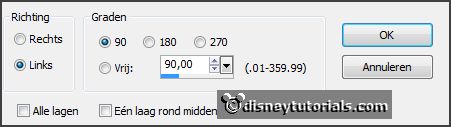
Effects - Image effects - offset - with this setting.
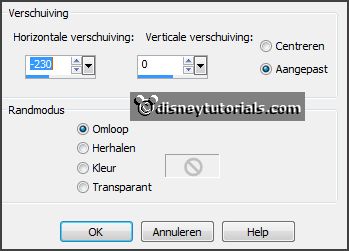
7.
Layers - duplicate.
Set the blend mode of this layer to multiply.
Layers - merge - merge down.
Effects - 3D Effects - drop shadow -
setting is right.
Select with the magic wand in the middle of the 3 frames.
Selections - modify - expand 5 pixels.
8.
Layers - new raster layer.
Fill the middle frame with the foreground color.
Change the foreground color in #f4bc8a and the background color in #7da36b.
Fill the top frame with the foreground color.
Fill the bottom frame with the background
color.
Selections - select none.
Layers - arrange - down.
Effects- plug-ins - Penta.com -Color Dot - with this setting.
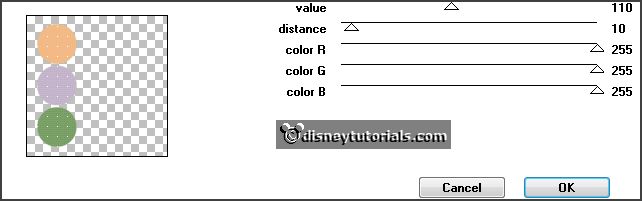
Effects - Edge effects - enhance.
9.
Activate the tube clownkl1 -
edit - copy.
Edit - paste as a new layer on the image.
Image - free rotate - with this setting.
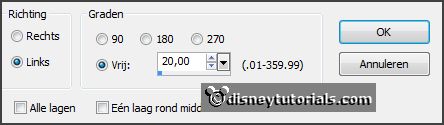
Place it in the top frame - see example.
Effects - 3D Effects - drop shadow -
setting is right.
10.
Activate the tube clownkl2 -
edit - copy.
Edit - paste as a new layer on the image.
Image - free rotate - with this setting.
Place it in the bottom frame.
Effects - 3D Effects - drop shadow -
setting is right.
11.
Activate the tube clownkl3 -
edit - copy.
Edit - paste as a new layer on the image.
Image - free rotate - with this setting.
Place it in the middle frame.
Effects - 3D Effects - drop shadow -
setting is right.
12.
Activate the tube e14_ks -
edit - copy.
Edit - paste as a new layer on the image.
Place it at the right side - see example.
Effects - 3D Effects - drop shadow -
setting is right.
Layers - arrange - down - set it under raster 2.
13.
Activate the poser tube clown -
edit - copy.
Edit - paste as a new layer on the image.
Place it at the right side - see example.
Effects - 3D Effects - drop shadow -
setting is right.
14.
Activate the tube e9_ks -
edit - copy.
Edit - paste as a new layer on the image.
Place it left at the bottom - see example.
Effects - 3D Effects - drop shadow -
setting is right.
15.
Activate the tube e1_ks -
edit - copy.
Edit - paste as a new layer on the image.
Place it left at the bottom -
see example.
Effects - 3D Effects - drop shadow -
setting is right.
16.
Activate the tube e12_ks -
edit - copy.
Edit - paste as a new layer on the image.
Place it in the middle at the bottom -
see example.
Effects - 3D Effects - drop shadow -
setting is right.
17.
Activate the tube tickets -
edit - copy.
Edit - paste as a new layer on the image.
Place it in the middle at the top -
see example.
Layers - new raster layer - put your watermark into the image.
Activate the bottom layer - fill this with white.
18.
Edit - copy merged.
Open Animatie Shop - paste as a new animation.
19.
Back in PSP.
Lock raster 2 and open copy of raster 2.
Edit - copy merged.
In AS - paste after active frame.
20.
Back in PSP.
Lock copy of raster 2 and open copy(2) of raster 2.
Edit - copy merged.
In AS - paste after active frame, be sure the
last frame is selected.
Animation - Frame Properties - set the first frame to 100 - the second
frame to 50 and the third frame to 200.
File - save as - give name - click 3 times at next and than at finish.