1.
File - open new transparent image 700x700.
Activate the tube scrapangie_lilies_ele104 -
edit - copy.
Edit - paste as a new layer on the image.
Activate move tool - place it a little down.
2.
Activate the magic wand - select in the middle of the frame.
Selections - modify - expand 10 pixels.
Layers - new raster layers.
3.
Activate the achtergrond scrapangie_lilies_pp01 -
edit - copy.
Edit - paste in selection.
Layers - arrange - down.
Activate the top layer.
Effects - 3D Effects - drop shadow - with this setting.
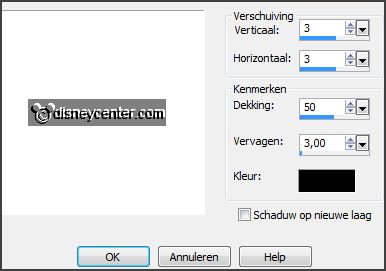
4.
Activate the tube scrapangie_lilies_ele03 -
edit - copy.
Edit - paste as a new layer on the image.
Place it left at the top of the frame - see example.
Layers - arrange - down.
Effects - 3D Effects - drop shadow - setting is right.
Activate the top layer.
5.
Activate the tube scrapangie_lilies_ele18 -
edit - copy.
Edit - paste as a new layer on the image.
Place it left - see example.
Effects - 3D Effects - drop shadow - setting is right.
6.
Activate the tube scrapangie_lilies_ele30 -
edit - copy.
Edit - paste as a new layer on the image.
Place it left - see example.
Effects - 3D Effects - drop shadow - setting is right.
7.
Activate the tube scrapangie_lilies_ele01 -
edit - copy.
Edit - paste as a new layer on the image.
Place it left - see example.
Effects - 3D Effects - drop shadow - setting is right.
8.
Activate the tube scrapangie_lilies_ele102 -
edit - copy.
Edit - paste as a new layer on the image.
Place it left - see example.
Effects - 3D Effects - drop shadow - setting is right.
9.
Activate the tube scrapangie_lilies_ele22 -
edit - copy.
Edit - paste as a new layer on the image.
Place it left - see example.
Effects - 3D Effects - drop shadow - setting is right.
10.
Activate the poser tube Kiki-Pixie-2013-06 -
edit - copy.
Edit - paste as a new layer on the image.
Place it in the frame frame - see example.
Effects - 3D Effects - drop shadow - setting is right.
Layers - arrange - down - set it under raster 6 (bow).
Activate the top layer.
11.
Activate the tube scrapangie_lilies_ele16 -
edit - copy.
Edit - paste as a new layer on the image.
Place it right at the top - see example.
Effects - 3D Effects - drop shadow - setting is right.
12.
Activate the tube scrapangie_lilies_ele09 -
edit - copy.
Edit - paste as a new layer on the image.
Place it right on the flower - see example.
Effects - 3D Effects - drop shadow - setting is right.
13.
Activate the tube scrapangie_lilies_ele30 -
edit - copy.
Edit - paste as a new layer on the image.
Image - free rotate - wit this setting.
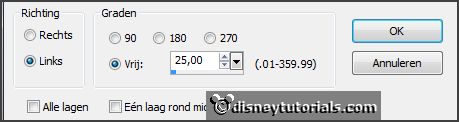
Repeat free rotate with the same setting.
Place it at the right side -see example.
Effects - 3D Effects - drop shadow - setting is right.
14.
Activate the tube scrapangie_lilies_ele11 -
edit - copy.
Edit - paste as a new layer on the image.
Place it at the right side - see example.
Effects - 3D Effects - drop shadow - setting is right.
15.
Activate the tube scrapangie_lilies_ele77 -
edit - copy.
Edit - paste as a new layer on the image.
Place it at the right side - see example.
Effects - 3D Effects - drop shadow - setting is right.
16.
Layers - new raster layer - set your watermark into the image.
Layers - merge - merge all visible layers.
File - export - PNG Optimizer.
Ready is the tag
I hope you like this tutorial.
greetings Emmy
Thank you Nelly for testing.