1.
File - open new transparent image 700x700.
Activate the mask -
edit - copy.
Edit - paste as a new layer on the image.
Image - resize 110% - all layers not checked.
2.
Activate the tube Frame (4) -
edit - copy.
Edit - paste as a new layer on the image.
Activate move tool - place it a little up.
Effects - 3D Effects - drop shadow - with this setting.
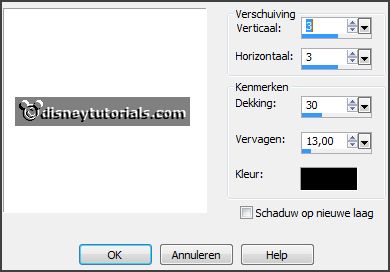
3.
Activate selection tool - rectangle - and make a selection as below.

Layers - new raster layer.
Set the foreground color to #999f6f and the background color to #f8f4d6.
Make from the foreground a gradient sunburst - with this setting.
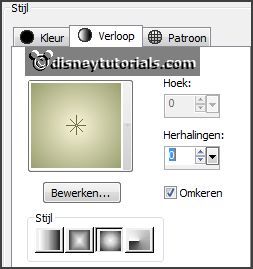
Fill the selection with the gradient.
Effects - Texture effects - Texture - fijn doek - with this setting.
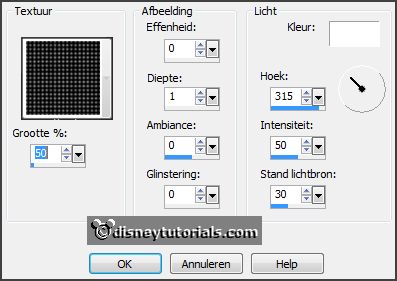
Layers - arrange - down.
Selections - select down.
4.
Activate the tube Sand -
edit - copy.
Edit - paste as a new layer on the image.
Place it to the bottom and to the left.
Image - duplicate.
Image - mirror.
Layers - merge - merge down.
Layers - arrange - down.
Activate the top layer.
5.
Activate the tube misshoney_arabiannights_elem(60)-
edit - copy.
Edit - paste as a new layer on the image.
Place it to the right side - see example.
Effects - 3D Effects - drop shadow - setting is right.
6.
Activate the tube Flower(1) -
edit - copy.
Edit - paste as a new layer on the image.
Place it right at the top.
Effects - 3D Effects - drop shadow - setting is right.
7.
Activate the tube Leafs(5) -
edit - copy.
Edit - paste as a new layer on the image.
Place it to the left side.
Effects - 3D Effects - drop shadow - setting is right.
8.
Activate the tube 1001 -
edit - copy.
Edit - paste as a new layer on the image.
Place it left at the top.
9.
Activate the tube Tea pot -
edit - copy.
Edit - paste as a new layer on the image.
Place it left at the bottom -
see example.
Effects - 3D Effects - drop shadow - setting is right.
10.
Activate the tube Paper flower -
edit - copy.
Edit - paste as a new layer on the image.
Place it left at the bottom
-
see example.
Effects - 3D Effects - drop shadow - setting is right.
11.
Activate the tube Leafs(3) -
edit - copy.
Edit - paste as a new layer on the image.
Place it left at the bottom.
Effects - 3D Effects - drop shadow - setting is right.
Image - duplicate.
Image - mirror.
Layers - merge - merge down.
Layers - arrange - down and 1 more time.
Activate the top layer.
12.
Activate the tube Axis -
edit - copy.
Edit - paste as a new layer on the image.
Place it left at the bottom
-
see example.
Effects - 3D Effects - drop shadow - setting is right.
13.
Activate the tube misshoney_arabiannights_elem(33) -
edit - copy.
Edit - paste as a new layer on the image.
Place it right at the bottom
-
see example.
Effects - 3D Effects - drop shadow - setting is right.
14.
Activate the poser tube -
edit - copy.
Edit - paste as a new layer on the image.
Place it in the middle at the bottom -
see example.
Effects - 3D Effects - drop shadow - setting is right.