1.
File - open new transparent image
700x700.
Activate the tube Element44 -
edit - copy.
Edit - paste as a new layer on the image.
Activate move tool - place it left at the top.
Layers - duplicate.
Image - flip.
Place it left at the bottom.
Layers - duplicate.
Image - mirror.
Place it right at the top.
2.
Activate the tube Frame1 -
edit - copy.
Edit - paste as a new layer on the image.
Place it left at the top - see example.
Layers - duplicate.
Place it diagonal under - see example.
Layers - arrange - down.
Activate the eraser - and erase this part below.

3.
Activate the top layer.
Layers - merge - merge down.
Effects - 3D Effects - drop shadow - with this setting.
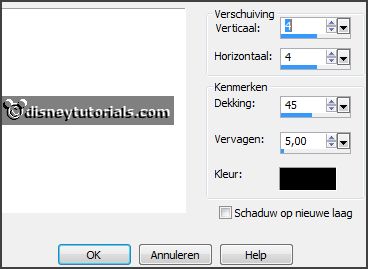
Activate copy of raster 1.
Erase this part below.
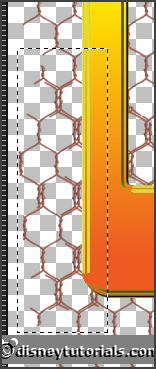
.Activate copy(2) of raster 1.
Layers - merge - merge down and 1 more time.
Effects - 3D Effects - drop shadow - setting is right.
4.
Activate the top layer.
Set the foreground color to #fde480.
Layers - new raster layer.
Activate the magic wand - select in the bottom frame.
Selections - modify - expand 10 pixels.
Fill the selection with the foreground color.
Layers - arrange - down.
Selections - select none.
Activate the top layer.
5.
Activate the tube aloha -
edit - copy.
Edit - paste as a new layer on the image.
Place it on the bottom frame - see example.
6.
Select with the magic wand in the top frame.
Selections - modify - expand 15 pixels.
Layers - new raster layer.
Activate the image aloha -
edit - copy.
Edit - paste in selection.
Layers - arrange - down.
Selections - select none.
Activate the top layer.
7.
Activate the tube Element10 -
edit - copy.
Edit - paste as a new layer on the image.
Place it left on the bottom frame.
Effects - 3D Effects - drop shadow - setting is right.
8.
Activate the tube Element11 -
edit - copy.
Edit - paste as a new layer on the image.
Place it left on the bottom frame - near the other.
Effects - 3D Effects - drop shadow - setting is right.
9.
Activate the tube Element34 -
edit - copy.
Edit - paste as a new layer on the image.
Place it left on the top frame below.
Effects - 3D Effects - drop shadow - setting is right.
10.
Activate the tube Element32 -
edit - copy.
Edit - paste as a new layer on the image.
Place it left on the bottom.
Effects - 3D Effects - drop shadow - setting is right.
11.
Activate the tube Element35 -
edit - copy.
Edit - paste as a new layer on the image.
Place it left on the top.
Effects - 3D Effects - drop shadow - setting is right.
Layers - duplicate.
Image - resize 75% - all layers not checked.
Place it right at the bottom of the top frame.
12.
Activate the posertube -
edit - copy.
Edit - paste as a new layer on the image.
Place it at the right side.
Effects - 3D Effects - drop shadow - setting is right.