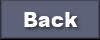1.
File - open new transparent image
700x550.
Convert to raster layer.
Set in the material palette the foreground color at
#8f7580
and the background color at
#595a61.
2.
Selections -
select all.
Activate the image disneykerst -
edit - copy.
Edit - paste in selection.
Selections - select none.
Adjust - blur - radial blur - with this setting.

Effects - Texture effects - Mosaic Antique -
with this setting.
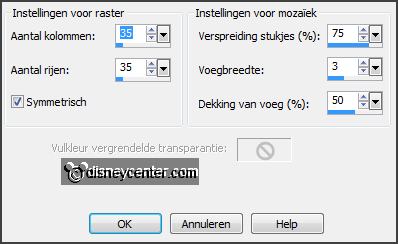
Effects - Edge effects - enhance more.
3.
Selections - select all.
Selections - modify - contract 30 pixels.
Make from the background a gradient sunburst -
with this setting.
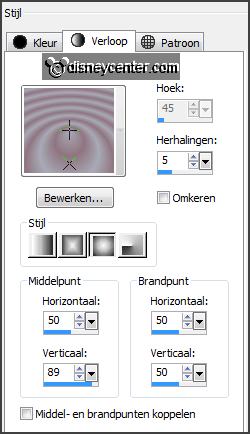
4.
Layers - new raster layer.
Activate flood fill tool - fill the selection with the gradient.
Adjust - blur - Gaussian blur - radius 27.
Set in the layer palette the opacity to 57.
5.
Selections - modify - select selected borders -
with this setting.
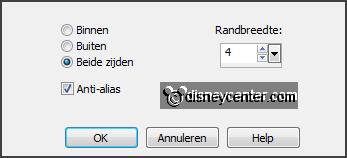
Layers - new raster layer.
Fill the selection with the gradient - setting is right.
Effects - plug-ins - Graphics Plus - Cross Shadow -
with this setting - click OK.
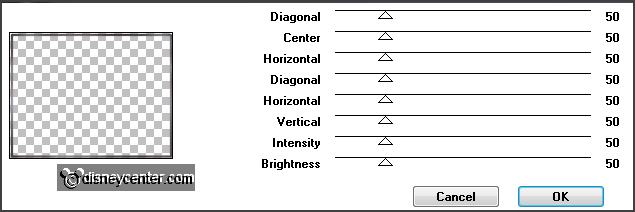
Selections - select none.
Effects - 3D Effects - Inner Bevel -
with this setting.
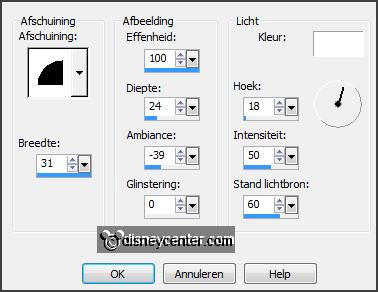
6.
Image - add borders 4 pixels - symmetric - color black.
Activate the magic wand with setting below - select the black border.

Fill the selection with the gradient - setting is
right.
Effects - plug-ins - Graphics Plus - Cross Shadow -
setting is right.
Selections - select none.
7.
Activate the tube misted disneykerst - edit - copy.
Edit - paste as a new layer on the image.
Activate move tool - slide it slightly upwards.
8.
Selections - load/save selection - load selection from disk - look Emmydisneysneeuw -
with this setting.
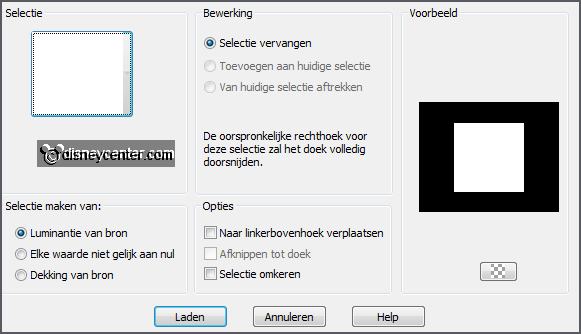
Selections - invert - click at the delete key.
Selections - invert.
9.
Layers - new raster layer.
Fill the selection with the foreground color.
Selections - select none.
10.
Effects - plug-ins - Toadies - What Are You? -
with this setting
- click OK.
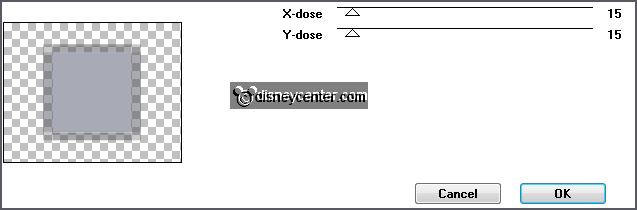
Effects - Edge effects - enhance more.
Layers - duplicate and 1 more time.
Layers - merge - merge down and 1 more time.
11.
Layers - duplicate.
Image - resize 85% - all layers not checked.
Image - free rotate -
with this setting.
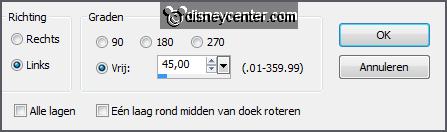
Layers - merge - merge down.
12.
Select with the magic wand - setting is right - the 5 grey squares - click at the delete
key.
Selections - select none.
Effects - plug-ins - Graphics Plus - Cross Shadow -
setting is right click OK.
Objects - Align - center in canvas.
13.
Activate raster 1.
Activate eraser tool - size 34 - erase the border, where you see the misted tube.

14.
Selections -
load/save selection - load selection from disk - look
Emmydisneysneeuw1 -
with this setting.
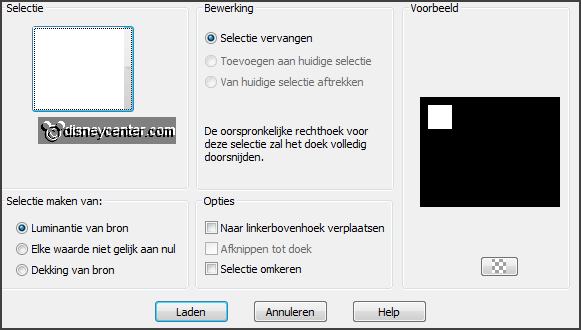
Layers - new raster layer.
Fill the selection with the foreground color.
Selections - select none.
15.
Effects - plug-ins - Toadies - What Are You? -
setting is right - click OK.
Effects - Edge effects - enhance more.
Layers - duplicate.
Layers - merge - merge down.
16.
Select with the magic wand - setting is right - the grey square - click at the delete
key.
Selections - select none.
Effects - Image effects - offset -
with this setting.
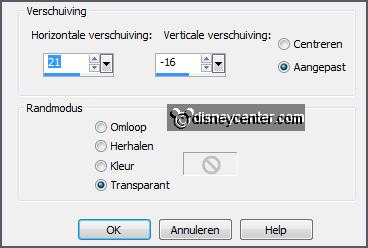
17.
Effects - plug-ins - Graphics Plus - Cross Shadow -
setting is right - click OK.
Layers - duplicate.
Image - mirror.
Image - flip.
Layers - merge - merge down.
18.
Activate the top border.
Activate word-art-sneeuw -
edit - copy.
Edit - paste as a new layer on the image.
Effects -
Image effects - offset
- with
this setting.
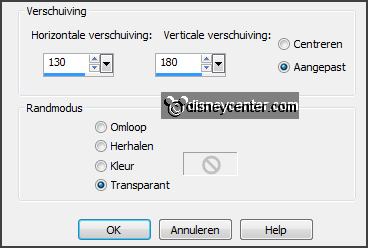
19.
Activate the tube vase_9_bycrealineavril2012 -
edit - copy.
Edit - paste as a new layer on the image.
Effects -
Image effects - offset -
with this setting.
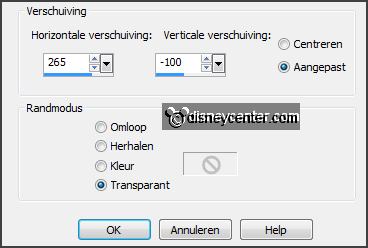
Effects - 3D Effects - drop shadow -
with this setting.
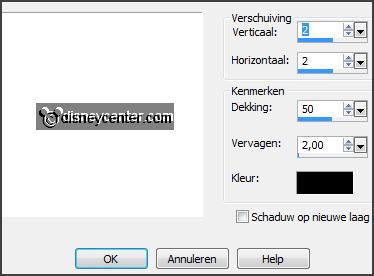
20.
Activate the tube IDesign_elem05 -
edit - copy.
Edit - paste as a new layer on the image.
Place this left for the vase.
Effects - 3D Effects - drop shadow -
setting is right.
21.
Activate the tube calguisboullenoel221110 -
edit - copy.
Edit - paste as a new layer on the image.
Place
this right for the vase - see
example.
Effects - 3D Effects - drop shadow -
setting is right.
22.
Activate de tube mickeykerst5 -
edit - copy.
Edit - paste as a new layer on the image.
Place this at the left side - see example.
Effects - 3D Effects - drop shadow -
setting is right.
23.
Lock the 2 bottom layers and make 1 of the other layers active.
Layers - merge - merge all visible layers.
Open the 2 bottom layers and activate raster 1.
Layers - merge - merge down.
Layers - new raster layer - put your watermark into the image.
Layers - merge - merge down.
24.
Edit - copy.
Open Animation Shop - paste as a new animation.
Animation - Insert frames - Empty frames -
with this setting.

25.
Open animation Emmysneeuw - edit - select all.
Edit - copy.
Paste into selected frame.
Place this on the misted image from the image.
26.
Back in PSP.
Activate merged - edit - copy.
In AS - paste as a new animation.
27.
Animation -
Insert frames - Empty frames -
with this setting.

Edit - copy.
Paste into selected frame.
Place this on the image. The corner exactly against the edge - see example.

28.
File - save as - give name - click 3 times at next and than at finish.
Ready is the tag
I hope you like this tutorial.
greetings Emmy
Tested by Nelly