10.
Lagen – nieuwe rasterlaag.
Vul met de vlakvulling – de selectie met het verloop.
11.
Effecten –insteekfilters- Esthétiques – Carrelage – met deze instelling – klik
op OK.
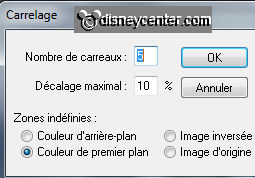
Effecten – randeffecten – accentueren.
Selecties - niets selecteren.
Effecten – 3D Effecten – afschuining binnen – met deze instelling.
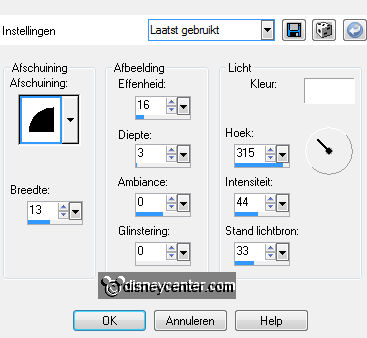
12.
Activeer gereedschap tekst – met deze instelling.

Schrijf met hoofdletters CASTLE – omzetten in rasterlaag.
Effecten – 3D Effecten – slagschaduw – met deze instelling.
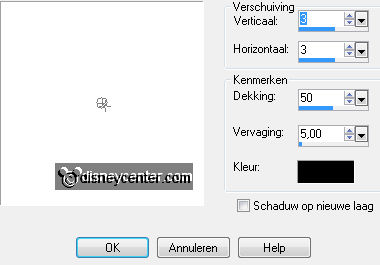
Zet de tekst met gereedschap verplaatsen op de zeshoek in het midden - zie
voorbeeld.
13.
Activeer de tube sneezy – bewerken – kopiëren.
Bewerken – plakken als nieuwe laag op de afbeelding.
Zet de tube met gereedschap verplaatsen aan de rechterkant – zie voorbeeld.
Lagen – schikken – omlaag verplaatsen.
14.
Activeer gereedschap selecties – selectie type rechthoek – en maak een
selectie zoals hieronder.

Klik op de delete toets van je toetsenbord.
Selecties – niets selecteren.
15.
Effecten – insteekfilters – Xero –Porcelain – instellingen staan goed – klik op
OK.
Effecten - 3D Effecten – slagschaduw – instellingen staan goed.
16.
Activeer de bovenste laag.
Activeer de tube snowwhite&prince – bewerken – kopiëren.
Bewerken - plakken als nieuwe laag op de afbeelding.
17.
Effecten – insteekfilters – Xero –Porcelain – instellingen staan goed - klik op
OK.
Effecten - 3D Effecten – slagschaduw – instellingen staan goed.
18.
Activeer gereedschap tekst – instellingen staan goed
En schrijf Snowwhite – omzetten in rasterlaag.
Plaats deze met gereedschap verplaatsen links bovenaan.
Effecten - 3D Effecten – slagschaduw – instellingen staan goed.
19.
Afbeelding – rand toevoegen – symmetrisch 2 pixels – achtergrond kleur.
Afbeelding – rand toevoegen – symmetrisch 35 pixels – voorgrond kleur.
20.
Activeer de toverstaf – met deze instelling – en selecteer de rand.

Vul met de vlakvulling de rand met verloop lineair – met deze instelling.
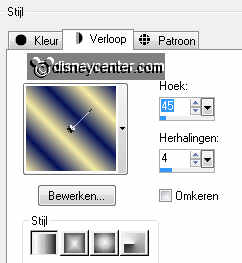
21.
Effecten – insteekfilters – Oliver’s Filters – Toile d’Araignée – met deze
instelling klik op OK.
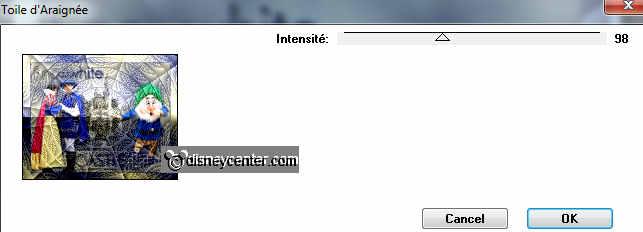
Selecties – niets selecteren.
22.
Afbeelding – rand toevoegen – symmetrisch 2 pixels – achtergrond kleur.
Effecten – insteekfilters – AAA Frames – Foto Frame - met deze instelling – klik
op OK.
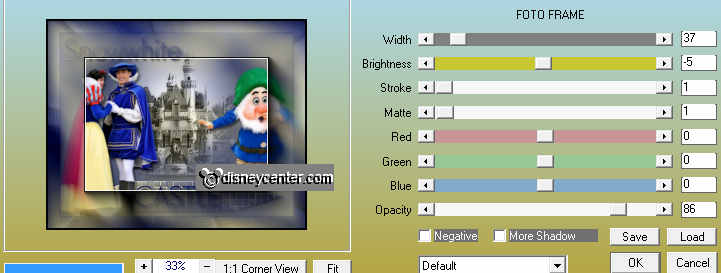
23.
Afbeelding – rand toevoegen – symmetrisch 25 pixels – voorgrond kleur.
Activeer de toverstaf –instellingen staan goed – en selecteer de rand.
24.
Lagen – nieuwe rasterlaag.
Vul met de vlakvulling de rand met verloop lineair – instellingen staan goed.
Effecten – insteekfilters – Oliver’s Filters – Toile d’Araignée – instellingen
staan goed – klik op OK.
Selecties – niets selecteren.
25.
Afbeelding – rand toevoegen – symmetrisch 2 pixels – achtergrond kleur.
Effecten – insteekfilters – AAA Frames – Foto Frame – width op 27 – andere
instellingen staan goed - klik op OK.
Afbeelding – rand toevoegen – symmetrisch 2 pixels – achtergrond kleur.
26.
Afbeelding – formaat wijzigen – 80% - alle lagen aangevinkt.
Lagen – nieuwe rasterlaag – zet je watermerk in de afbeelding.
27.
Lagen – samenvoegen – alle lagen samenvoegen.
Bewerken – kopiëren.
28.
Open Animatie Shop – bewerken – plakken als nieuwe animatie.
Bewerken – selectie dupliceren.
Bewerken – alles selecteren.
29.
Open animatie glitter – bewerken – alles selecteren.
Bewerken – kopiëren.
30.
Bewerken – plakken in geselecteerd frame van je afbeelding.
Herhaal net zo vaak als je wilt en waar je het plaatst.
31.
Bestand – opslaan als – geef naam – klik 3 keer op volgende en dan op voltooien.
En klaar is de tag.
Ik hoop dat je het leuk vond deze les te doen.
groetjes Emmy
Getest
door Cobie.
