1.
File open new transparent image 650x650.
Put in the material palette the foreground color on #e17a37 and the background
color on #562d6f.
2.
Selections - load/save selection load selection from disk look Emmyspider1
with this setting.
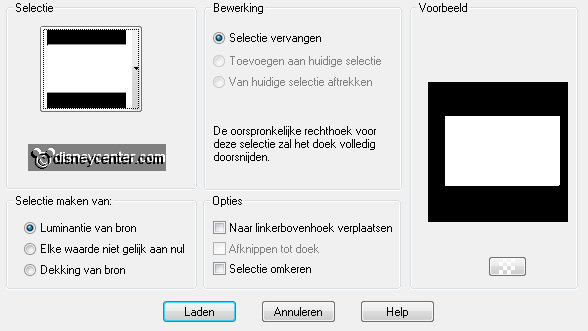
Activate flood fill tool and fill the selection with the background color.
3.
Selections modify contract 7 pixels.
Layers new raster layer fill the selection with the foreground color.
4.
Effects plug-ins Tramages Tow the Line with this setting.
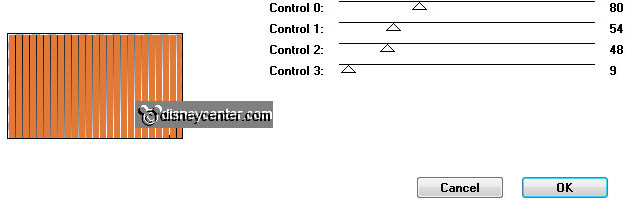
Selections - select none.
5.
Selections - load/save selection load selection from disk look Emmyspider2
with this setting.
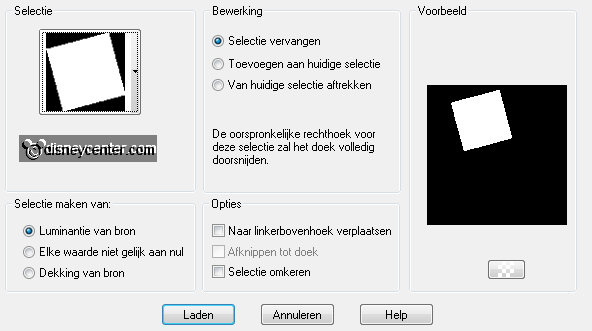
Layers new raster layer.
Fill the selection with the background color.
Selections select none.
6.
Selections - load/save selection load selection from disk look Emmyspider4
with this setting.
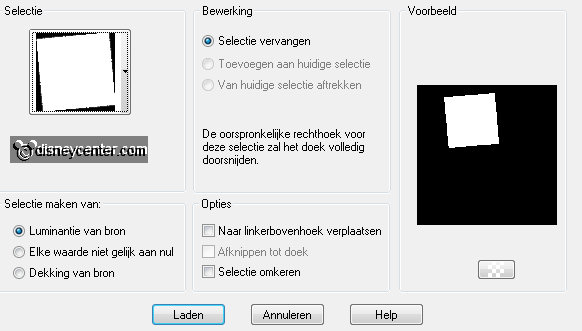
Layers new raster layer.
7.
Put in the material palette the foreground on #a4ac78.
Fill the selection with the foreground color.
Selections select none.
8.
Make raster 3 active.
Layers duplicate.
Image flip.
9.
Make raster 4 active.
Layers duplicate.
Image flip.
10.
Effects plug-ins Filters Unlimited 2.0 Paper Textures Papyrus with
this setting.
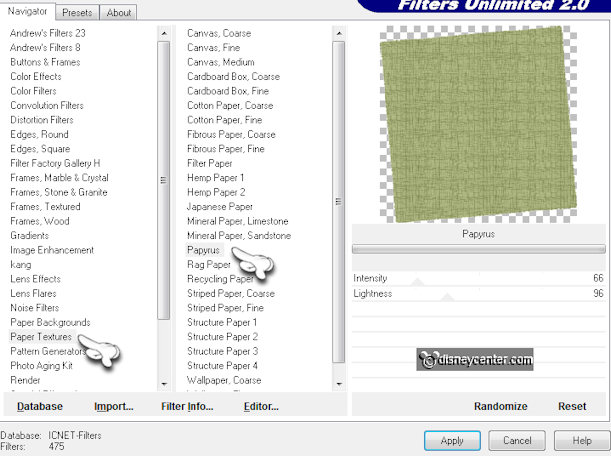
Make raster 4 active and do the plug-in also here - Paper |Textures Papyrus
setting is right.
11.
Selections - load/save selection load selection from disk look Emmyspider3
with this setting.
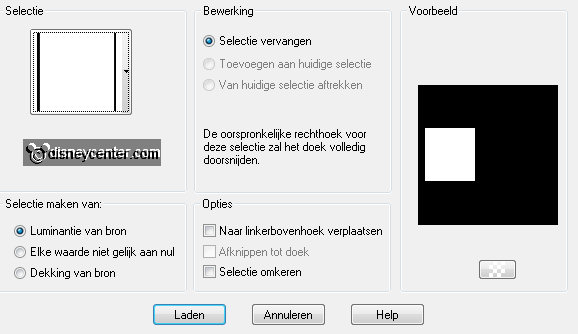
Layers new raster layer.
Fill the selection with the background color.
12.
Selections modify contract 2 pixels.
Fill the selection with the foreground color.
Layers arrange move down and one more time.
13.
Make the top layer active.
Activate the tube web edit copy.
Edit paste as a new layer on the image.
14.
Effects Image effects offset with this setting.
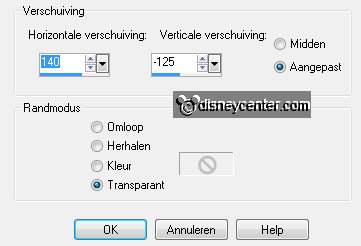
Layers arrange move down.
Effects 3D-Effects drop shadow with this setting
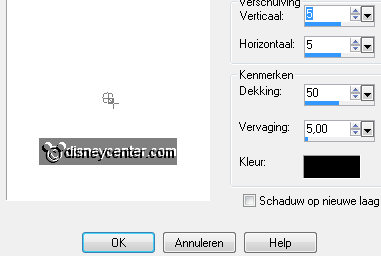
15.
Make the top layer active.
Activate the tube spider edit copy.
Edit paste as a new layer on the image..
16.
Activate move tool and move the spider on the web.
Activate the tube halw1 edit copy.
Edit paste as a new layer on the image.
17.
Move this under the big rectangle see example.
Effects 3D-Effects drop shadow setting is right.
18.
Activate the tube halw edit copy.
Edit paste as a new layer on the image..
Move the tube to the left side see example.
Effects 3D-Effects drop shadow setting is right.
19.
Activate the tube hwrand edit copy.
Edit paste as a new layer on the image..
Move this at the top square see example.
20.
Layers duplicate and one more time.
Move the first copy at the bottom square.
And the second copy at the middle square.
21.
Layers arrange - move down 7 times. See below.
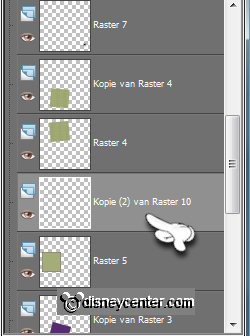
Go to selection tool selections rectangle and make a selection -
as below. (At the border)
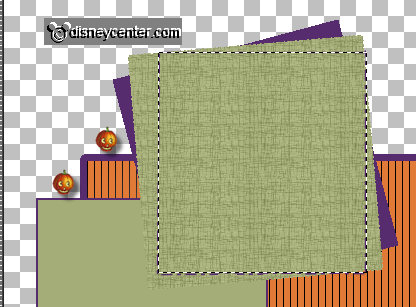
22.
Activate the tube hwknabbel edit copy.
Edit paste as a new layer on the image..
Move the tube at the selection Looks what like the most.
23.
Selections invert click at the delete key.
Selections select none.
Effects 3D-Effects drop shadow setting is right.
24.
Activate the tube hwmicmin edit copy.
Edit paste as a new layer on the image.
Move this on the big rectangle see example.
Effects 3D-Effects drop shadow setting is right.
25.
Activate the tube hwbabbel edit copy.
Edit paste as a new layer on the image.
Move the tube at the bottom square.
26.
Make a selection as below - click on the delete key.

And all the pieces that you do not want to have - click on the delete key.
Selections select none.
Effects 3D-Effects drop shadow setting is right.
27.
Go to raster 10 (hwrand)
Effects 3D-Effects drop shadow with this setting.
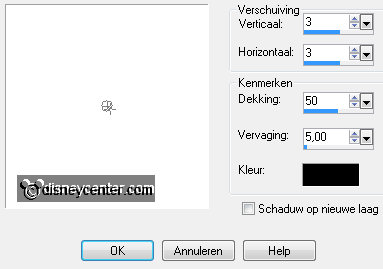
Also on the copy layers from the edge.
28.
Activate the word-artHappyHalloween edit copy.
Edit paste as a new layer on the image..
Move this on the middle square see example.
29.
Activate the word-artDontBe -edit copy.
Edit paste as a new layer on the image.
Effects 3D-Effects drop shadow with this setting.
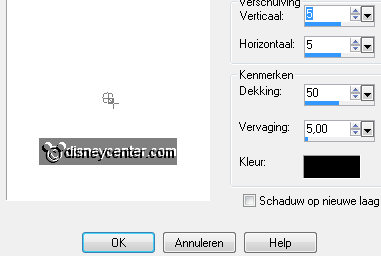
30.
Image free rotate with this setting.
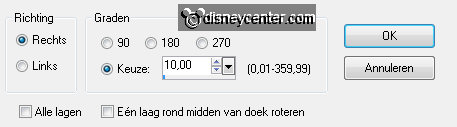
Move this above the big rectangle see example.
31.
If you want to you can put down some spiders here and there.
Layers new raster layer put your watermark into the image.
32.
Layers merge merge all visible layers.
Effects 3D-Effects drop shadow - setting is right.
File export PNG or GIF Optimizer.