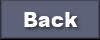1.
File - open new transparent image
800x650.
Set in the material palette the foreground color on
#202020.
Activate flood fill tool
fill the layer with the foreground color.
Effects plug-ins MuRas Meister Clouds with this setting click
OK.
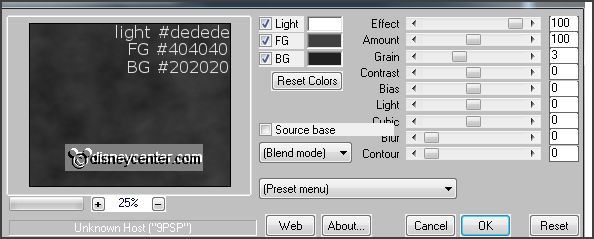
2.
Activate the tube mistedhouse
edit - copy.
Edit - paste as a new layer on the image.
Effects Image effects offset
with this setting.
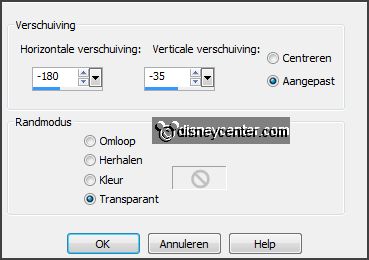
3.
Activate the tube grasstrook
edit - copy.
Edit - paste as a new layer on the image.
Effects
Image effects offset
with this setting.
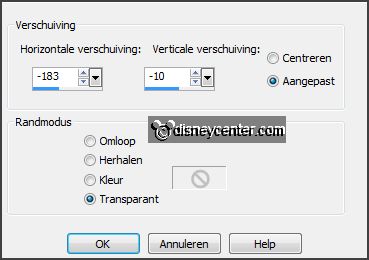
4.
Activate the tube michalloween2
edit - copy.
Edit - paste as a new layer on the image.
Activate move tool set the tube right at the bottom.
Effects- 3D Effects drop shadow
with
this setting.
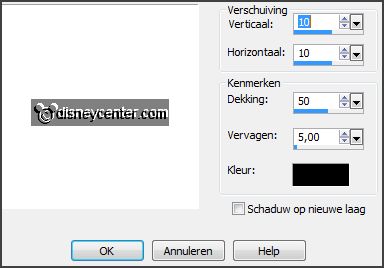
5.
Activate the tube s-S edit - copy.
Edit - paste as a new layer on the image.
Place the tube left at the bottom.
Effects- 3D Effects drop shadow
with this setting.
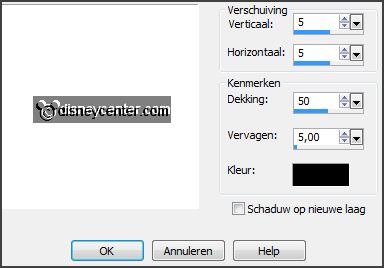
6.
Activate the tube s-P
edit - copy.
Edit - paste as a new layer on the image.
Place the
tube left near the other.
Effects- 3D Effects drop shadow setting is
right.
7.
Activate the tube s-O
edit - copy.
Edit - paste as a new layer on the image.
Place the
tube left at the bottom.
Effects- 3D Effects drop shadow setting is
right.
8.
Activate the tube s-K
edit - copy.
Edit - paste as a new layer on the image.
Place the
tube left at the bottom.
Effects- 3D Effects drop shadow setting is
right.
9.
Activate the tube s-Y
edit - copy.
Edit - paste as a new layer on the image.
Place the
tube left at the bottom.
Effects- 3D Effects drop shadow setting is
right.
Set the tubes different in high see example.
Lock the 4 top layers.
10.
Activate raster 2.
Activate selection tool first rectangle and than circle and make a selection
as below.

Layers duplicate and 3 times more.
11.
Activate raster 2 again.
Adjust brightness and contrast - brightness/contrast
with this setting.
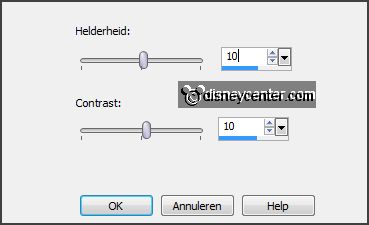
12.
Activate copy of raster 2.
Adjust
brightness and contrast - brightness/contrast
now with brightness at 20.
13.
Activate copy(2) of raster 2.
Adjust
brightness and contrast - brightness/contrast
now
with brightness at 30.
14.
Activate copy(3) of raster 2.
Adjust
brightness and contrast - brightness/contrast
now
with brightness at 40.
15.
Activate copy(4) of raster 2.
Adjust
brightness and contrast - brightness/contrast
now
with brightness at 50.
Selections select none.
Lock the
4 copy layers.
16.
Activate the tube spooky
edit - copy.
Edit - paste as a new layer on the image.
Place this tube somewhere at the house.
17.
Layers
duplicate and 3 times more.
Move this ar different place at the house. You can mirror resize them also.
Lock the
4 copy layers.
18.
Activate the bottom layer.
Image resize 93% - all layers checked.
Image canvas size
with this setting.
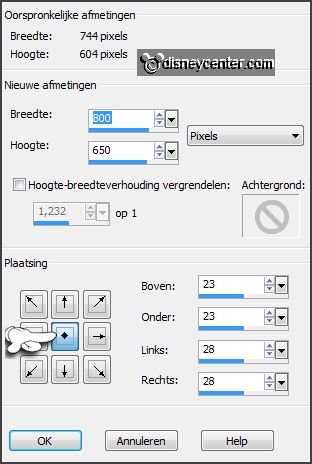
19.
Activate the magic wand with setting below and select the transparent
border.

Set in the material palette the foreground color
at # #47466c.
20.
Layers new raster layer.
Fill the selection with the foreground color.
Effects plug-ins Filter Factory Gallery A Holiday in Egypt
with this setting click OK.
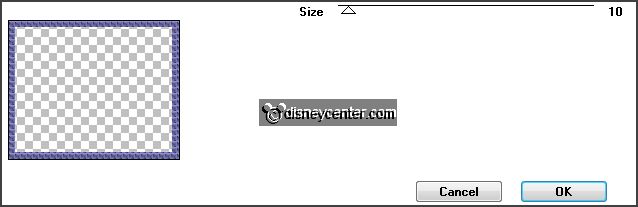
21.
Selections invert.
Selections modify select selection borders
with this setting.
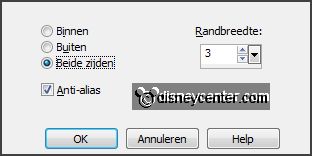
Selections select none.
Effects- 3D Effects drop shadow setting is right.
Repeat the drop shadow now with vert. and horz. at -5.
22.
Activate the top layer.
Layers new raster layer put your watermark into the image.
Image resize 85% - all layers checked.
23.
Now we make the animation.
Watch out, because you must open and lock many
different layers.
Activate the bottom
layer edit copy merged.
Open Animation Shop paste as a new animation.
24.
Back to PSP.
Lock raster 2 and 10 and open copy on raster 2, raster 6 and copy of
raster 10.
In AS paste after active frame.
25.
Back to PSP.
Lock copy of raster 2 and 10 and open copy(2) of raster 2, raster 7 and copy(2)
of raster 10.
In AS paste
after active frame.
26.
Back to PSP.
Lock copy(2) of raster 2 and 10 and open
copy(3) of raster 2, raster 8 and copy(3) of raster 10.
In AS paste
after active frame.
27.
Back to PSP.
Lock copy(3) of raster 2 and 10 and open
copy(4) of raster 2, raster 9
and copy(4) of raster 10.
In AS paste
after active frame.
28.
Animations Frame
properties at 30 and the last
frame at 100.
File save as give name
click 3 times at next and than at finish.
Ready is the tag
I hope you like this tutorial.
greetings Emmy
Tested by Nelly