|

This
Tutorial is copyrighted to the Tutorial Writer, © Emmy Kruyswijk 03-02-2012.
This Tutorial
may
not be forwarded, shared or otherwise placed on any Web Site or group without written
permission from
Emmy Kruyswijk
At all Disney creations must be copyrighted.
Do you want to link my lessons?
Please send
me a mail.
Needing
1 image 500x500
1 tube 375x425, 1 selection 1 preset, 1 shape and 1 word-art made by me
1 masker van Moonbeams en Spiderwebs Mask17
download here.
1 texture.
Filters: Toadies, Xero , Alien Skin Eye Candy Impact en Screenworks
download here.
Materials

Before you begins
Open your image, tube and mask in PSP,
Double click at the preset of Alien Skin Emmyspring, he imports itself in the user setting
of the plug-in.
Put the selection in the folder selections.
put the texture in the folder texture.
Put the filters in the folder plug-ins.
Spring is in the Air

1.Set in the material palette the foreground on a light color from the image or
tube and set the background on a dark color from the image or tube.
2. File new open a new transparent image 500x500.
3. Activate Flood Fill Tool fill the image with the foreground color.
4. Layers new raster layer.
5. Fill with the Flood Fill this layer with the background color.
6. Effects Texture effects texture D_Hessian65bw with this setting.
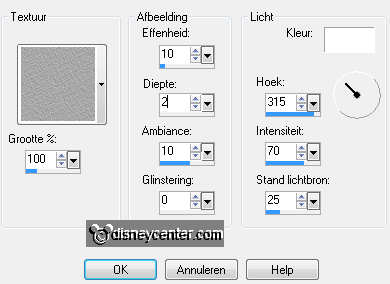
7. Layers new mask layer from image with this setting.

8. Layers merge merge group.
9. Effects Image effects Seamless Tiling default setting.
10. Image Canvas size with this setting.
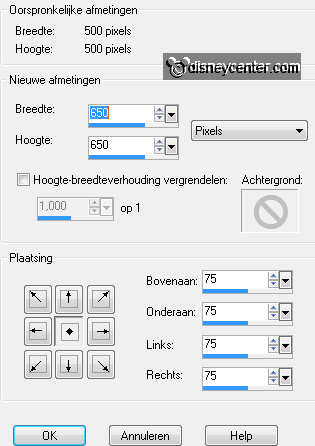
11. Activate the bottom layer fill this layer with the foreground color.
12. Activate the top layer image free rotate with this setting.
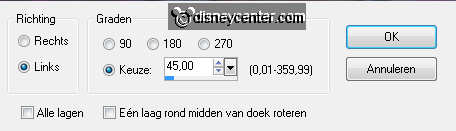
13. Image resize 90% - all layers not checked.
14. Effects 3D Effects drop shadow with this setting.
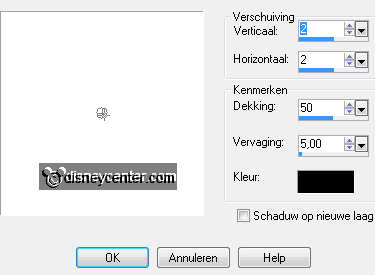
15. Effects plug-ins Screenworks Aged Mosaic.
16. Selections Load/save selection load selection from diskf look
Emmyspring with this setting.
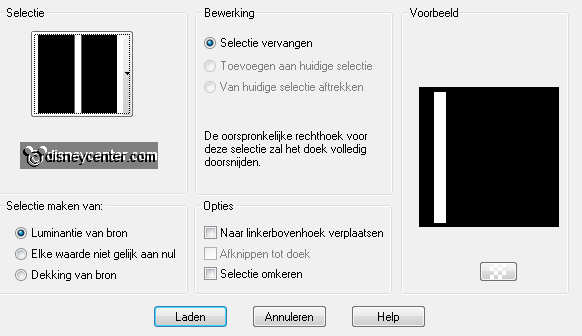
17. Layers new raster layer.
18. Make in the material palette from the foreground a gradient linear with
this setting.
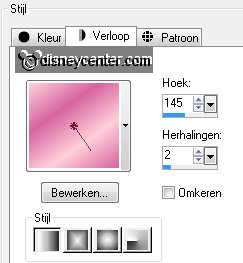
19. Activate Flood Fill Tool fill the selection with the gradient.
20. Adjust blur Gaussian blur radius on 20.
21. Selections select none.
22. Layers duplicate.
23. Image mirror.
24. Layers duplicate.
25. Image free rotate - with this setting.
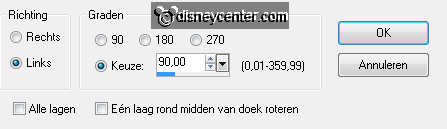
26. Effects Image effects Offset with this setting.
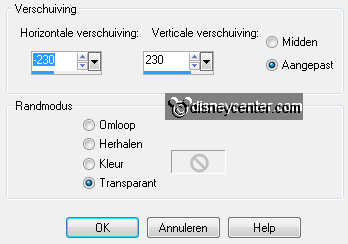
27. Layers duplicate.
28. Image Flip.
29. Layers - merge merge down 3 times.
30. Effects plug-ins Toadies What You Are? with this setting.
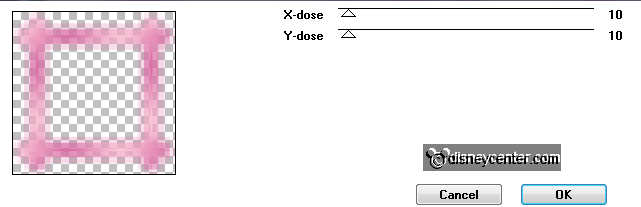
31. Effects Edge effects enhance more.
32. Activate the magic wand with this setting.

33. Click in the middle of the frame of raster 2.
34. Layers new raster layer.
35. Activate the image edit copy.
36. Edit paste into selection.
37. Selections select none.
38. Activate raster 2.
39. Effects 3D Effects drop shadow settings are right.
40. Activate group raster 2.
41. Activate selection tool selection rectangle and make a selection as
below.

42. Click on the delete key of your keyboard.
43. Repeat this also by the other pieces where the mask came through see below.

44. Selections select none.
45. For the sides you make a new selection see image point
43.
46. Selections select none.
47. Activate the top layer.
48. Activate the tube edit copy.
49. Edit paste as a new layer on the image.
50. Activate Move tool put the tube right at the bottom.
51. Activate Warp Brush Mesh warp - see below
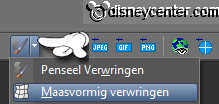

52. Now draw a number of squares to the tube (what you like it must distort a
bit itself).

53. Activate move tool so the mesh formation goes away.
54. Effects plug-ins Xero Porcelain - with this setting.
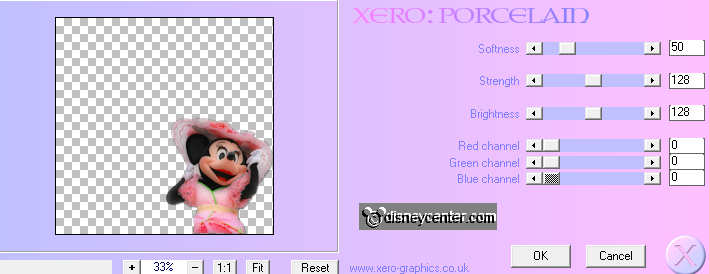
55. Effects 3D Effects drop shadow settings are right.
56. Activate the word-art edit - copy.
57. Edit paste as a new layer on the image.
58. Put this with the move tool at a nice place on the image.
59. Activate Preset Shape Tool preset shape look tulpEmmy with this
setting.

60.Set in the material palette the foreground back to color.
61. Draw a preset shape about 100x200 see below.
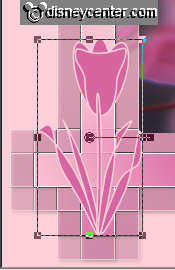
62. Layers convert to raster layer.
63. Effects plug-ins Alien Skin - Impact Glass click by Settings
User settings -at Emmy spring.
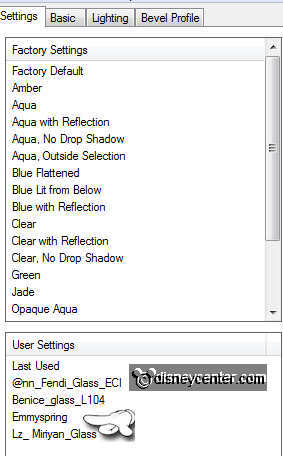
64. Layers duplicate.
65. Image resize 75% - all layers not checked.
66. Put this with the move tool near the other tulip - see example.
67. Layers - new raster layer put your watermark into the image.
68. Activate the bottom layer Layers remove.
69. Layers merge merge all.
70. File export PNG optimizer.
Ready is the tag
I hope you like this tutorial.
greetings Emmy
Tested
by Cobie
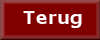
Tutorial written 23-03-2012
|